photo by acworksさん
無償アップグレードでWindows 10にしたPCの調子がおかしくなったので、クリーンインストールをすることにしました。そこで、これを機にハードディスクをHDDからSSDに換装することにしました。SSDにクリーンインストールする際に パーティションが削除できなくなる という問題が起こったので、その解決方法を備忘録も兼ねて紹介します。
はじめに
Windows 8.1から無償アップグレードでWindows 10 Anniversary Updateまでアップグレードしました。
ただ、以前からパソコンの起動時にFirefoxが勝手に起動したり、NVIDIA製グラフィックボードのnvlddmkm.sys問題が生じ、パソコンの動作が不安定になり始めました。
そこで、Firefoxを再インストールしたり、グラフィックボードのドライバをクリーンアンインストールからの再インストールをしたりと、動作の不安定を解消すべく、自分なりに色々と手を尽くしました。
しかし、とうとうハードディスクのチェックすら出来なくなってしまいました。
この場合、ハードディスクの故障も考えられるので、どうせならHDDからSSDに替えて、ついでにWindows 10のクリーンインストールもする事にしました。
クリーンインストールを選択した理由は、Windows 10は交換したパーツによってライセンス認証が受けられなくなる場合があるので、ハードディスクを換装した場合、ちゃんとライセンス認証が受けられるかどうかを試しておく必要性があったからです。
ところが、いざWindows 10をSSDにクリーンインストールしようとすると、 パーティションが削除できなくなる という問題が起こるとは想像もしていませんでした。
PCのスペックについて
今回、ハードディスクを換装したPCのスペックは以下の通りです。
| CPU | Intel Core2 Duo E8400 |
| マザーボード | ASUS P5K-E |
| グラフィックボード | NVIDIA Quadro 410 |
| ハードディスク | Intel SSD 540シリーズ 120GB (SSDSC2KW120H6) |
上記のスペックからも分かるように、相当古いパーツを未だに使っています。
当施設で使用する分には上記のスペックでも、今のところは問題なく使えるので、使えるうちは使っていこうと思います。
NVIDIA製のグラフィックボードは、デバイスドライバのアップグレードで古いnvlddmkm.sysが消されずに残るようです。
この古いnvlddmkm.sysが残っていると、「ディスプレイドライバの応答停止と回復」を繰り返す原因の一つになるようです。
このPCをクリーンインストールする切っ掛けになったのは、DDU(Display Driver Uninstaller)でディスプレイドライバをクリーンアンインストールしたことでした。
DDUが原因かどうかは分かりませんが、その直後からWindows 10の起動が不安定になり、再起動時のチェックディスクが出来なくなりました。
この問題を解決するためにWindows 10に備わっている回復ツールを色々と試そうとしたのですが、そもそも回復ツールを実行できないという状況でした。
ハードウェアが古いとデバイスドライバがOSに対応していない可能性が高くなるので、古いハードウェアに新しいOSを入れるのは基本的にお勧めできません。
今回の換装に使用したSSDは以下のものです。

また、デスクトップPCの場合、ハードディスクを筐体内部に固定するため、2.5インチから3.5インチに拡張するサイズ変換ブランケットが必要になります。
パーティションが削除できなくなる
Windows 10のクリーンインストールの方法については、ここでは割愛します。
パーティションが削除できなくなる 切っ掛けは、ウィルス対策ソフトのKasperskyをインストールする最中にブルースクリーンになってハードエラーが出た時でした。
ブルースクリーンが出た後、自動的に再起動されるのですが、その後はWindows 10が起動せず、しばらくすると再起動を繰り返すという状態になりました。
そこで、この状態を改善するため、再インストールを試みることにしました。
新しいハードディスクにWindows 10をクリーンインストールする場合、特にパーティションを作成する必要はありません。
自分でパーティションを分けない限り、システムとプライマリの二つの領域が自動的に作成されます。
Windows 10を同じハードディスクに再インストールする場合、システム領域にはインストールできないので、すでに作成されているプライマリ領域を選択します。
ところが、そのプライマリ領域を選択し、再インストールしようとすると、「Windowsファイルのコピー中(0%)」の状態から数時間経過しても一向に進まないという状態に陥りました。
この間、Windowsがインストールできないので、このことについて調べてみると、以下のようなサイトを発見しました。
このサイトを見ると、Windows 10のインストールは、マザーボードの仕様が新しいか古いかでもかなり異なるようで、別のPCでフォーマットしたハードディスクではインストールが上手くいかない可能性があるとのことです。
今回の場合は、別のPCでフォーマットしたハードディスクではないのでこの記事は該当しないと思うのですが、マザーボードの仕様が古いというのが引っ掛かりました。
「Windowsファイルのコピー中(0%)」の状態から一向に進まないので、リセットボタンを押し、最初に作成されたパーティションを削除してから、もう一度再インストールを試みることにしました。
ところが、いざパーティションを削除しようとすると、エラー0x80070057が表示され、 パーティションが削除できなくなってしまいました。
しかも、システムとプライマリの二つの領域だけでなく、「ドライブ0の割り当てられていない領域」が二つに増え、それも削除できませんでした。
削除できないパーティションの削除
Windows 10 Anniversary Updateのインストールメディアから起動し、Windowsのインストール場所を選択するところでパーティションを削除できませんでした。
そこで、換装前に使用していたHDDにWindows 10を一時的に再インストールし、OS上から換装予定のSSDを認識できるかどうかを確認することにしました。
このとき、SSDの初期不良も疑っていたので、OS上からならハードディスクの健康状態をチェックするソフトウェアをインストールして、SSDの健康状態も確認できると思いました。
Windows 10を起動してパーティションを削除する場合は以下の手順で行います。
1. コンピューターの管理
「スタートボタン」→「Windows 管理ツール」→「コンピューターの管理」を開きます。
2. ディスクの管理
「コンピューターの管理」を開いたら、「記憶域」→「ディスクの管理」を選択します。
「ディスクの管理」を開くと各ハードディスクの構成が表示されます。
今回は、120GBのSSDのパーティションを削除するので、対象となるSSDは赤枠で囲んだものです。
インストールメディアからパーティションを削除しようとしたときは、得体の知れない「ドライブ0の割り当てられていない領域」が二つありました。
しかし、ディスクの管理で見てみると、そのような得体の知れない領域は見当たりませんでした。
3. パーティションの削除
削除したいパーティションにマウスのカーソルを合わせて、右クリックを押します。
すると、メニューが表示されるので、「ボリュームの削除」を選択します。
インストールメディアで削除できなかったシステムとプライマリの二つのパーティションですが、Windows上からは削除することができました。
また、この方法でパーティションを削除したあと、Windows上でパーティションを新規に作成せず、SSDを付け直しました。
再インストールを試みたところ、「ドライブ0の割り当てられていない領域」のみで、削除できなかったパーティションも見当たりませんでした。
そして、再インストールも滞りなく、最後までちゃんと終了しました。
コマンドプロンプトによるパーティションの削除
あとで分かったことなのですが、インストールメディアからコマンドプロンプトを起動し、コマンドプロンプトでパーティションを削除する方法もあります。
まず、インストールメディアからPCを起動します。
すると、下図のような画面が表示されるのですが、左下隅の赤枠で囲った様に「コンピューターを修復する」という文字があるので、この文字をクリックします。
Windowsがハードディスクにインストールされている場合とインストールされていない場合とで表示が異なります。
Windowsがインストールされている場合は、Windowsを起動する選択肢があります。
インストールメディアでパーティションを削除する場合、「トラブルシューティング」を選択します。
すると、「詳細オプション」が表示されます。
「詳細オプション」には、「システムの復元」や「イメージでシステムを回復」、「スタートアップ修復」があり、Windowsを正常起動できない場合に利用できるオプションがあります。
ちなみに、今回起きた問題ではWindowsが起動できなかったのですが、上記三つのオプションでは改善できませんでした。
このため、パーティションを削除して、再インストールすることを選択しました。
インストールメディアでパーティションを削除する場合、「コマンドプロンプト」を選択します。
「コマンドプロンプト」を選択すると、以下のようなウィンドウが表示されます。
1. diskpartの実行
コマンドプロンプトで「X:\Sources>」が表示されている状態で、「diskpart」あるいは「diskpart.exe」を入力して「Enter」を押すと、diskpartが実行されます。
X:\Sources>diskpart
しばらくすると、いくつかのメッセージが表示され、「DISKPART>」が表示されます。
DISKPART>
diskpartには、いくつかのコマンドがあるので、各コマンドは「/?」あるいは「/help」を入力して実行すると、ヘルプが表示されます。
DISKPART> /?
2. ハードディスクの確認
PCに搭載されているハードディスクを確認するために、「list disk」コマンドを実行します。
実際にはハードディスクだけでなく、SDカードなどの記憶媒体も表示されるので、不要な記憶媒体は外しておいた方が良いかもしれません。
DISKPART> list disk
「list disk」を実行すると、以下のように搭載されているハードディスクが表示されます。
3. ディスクの選択
「list disk」で表示されたハードディスクを選択する場合、「select disk」コマンドを実行します。
「list disk」で表示された表を見て分かるように、各ディスクの番号は0から開始します。
今回の場合、ハードディスクは1つしかなく、そのディスクのパーティションを操作するので、「select disk 0」でディスク 0を選択します。
DISKPART> select disk 0
他にハードディスクがある場合、例えば、2つではdisk 0とdisk 1として表示されます。
仮にdisk 1を選択する場合は、「select disk 1」とします。
4. パーティションの確認
パーティションの操作を行うハードディスクを選択した後、そのパーティションの構成を表示します。
パーティションの構成を確認する場合は、「list partition」コマンドを実行します。
DISKPART> list partition
「list partition」を実行すると、以下のようにパーティションの構成が表示されます。
5. パーティションの選択
パーティションを選択する場合、「select partition」コマンドを実行します。
「list partition」で表示された表を見て分かるように、パーティションの番号は1から開始します。
なので、まず削除したいパーティションを選択する場合、「list partition」でパーティションの番号を指定します。
DISKPART> select partition 1
パーティションの選択の方法は、「select partition=1」でも可能です。
6. パーティションの削除
パーティションの削除を行う場合、「delete partition override」を実行します。
DISKPART> delete partition override
「delete partition」に関するヘルプを表示する場合は、「help delete partition」で表示することが出来ます。
最後に
Windows 10のAnniversary Updateを行い、NVIDIA製グラフィックボードのnvlddmkm.sys問題を解決しようとグラフィックボードのデバイスドライバをアンインストールした結果、パソコンの動作がおかしくなってしまいました。
色々と試した結果、自分に出来るこの問題の解決方法は、OSのクリーンインストール以外ありませんでした。
どうせクリーンインストールするならハードディスクをHDDからSSDに換装することにしました。
ところが、Windows 10のクリーンインストールを新しいSSDに行い、ライセンス認証を行う前にいくつかのソフトウェアをインストールしている最中に不具合が生じました。
その結果、Windowsが起動せず、インストールメディアからの修復もパーティションの削除も出来ないという状態に陥りました。
このときは、SSDの初期不良も疑いました。
対策として考えたのは、別のHDDにWindows 10を仮インストールしてSSDを認識できるか確認し、問題が起こったSSDの健康状態もCrystalDiskInfoで確認するということでした。
HDDにOSを仮インストールしてみると、Windows 1oのOS上からSSDの認識を確認でき、CrystalDiskInfoでも健康状態は正常でした。
とりあえず、OS上からSSDのパーティションを削除できるか試したところ、すべてのパーティションを問題なく削除することが出来ました。
その後は、SSDをプライマリハードディスクにしてライセンス認証を行い、各デバイスのドライバーと使用するソフトウェアのインストールも行いましたが、同じ現象が起こることはありませんでした。
今となっては、何故今回のような問題が起こったかの原因は分かりません。
ひょっとしたら、Windows Updateを行っていなかったのが問題だったのかもしれません。
その理由として、Windows 10はインターネット接続環境が整うと勝手にライセンス認証を行い、Windows Updateが更新されます。
実は、KasperskyはWindows Updateを行う前はインストールが出来ませんでした。
ところが、Windows Updateが更新されると、インストールが問題なく終了しました。
Windows 10のクリーンインストールを行った結果、NVIDIA製グラフィックボードのnvlddmkm.sys問題も起こることなく、現在は安定してPCを使えるようになりました。
SSDに換装した結果、起動も終了も早くなり、使い勝手がかなり良くなりました。
パソコンの起動時にFirefoxが勝手に起動する問題もOSのクリーンインストールによって無事になくなりました。
色々問題が起こって、一時はSSDへの換装を後悔しましたが、結果オーライですね。
コマンドプロンプトからパーティションを削除する方法を知ったのは、Windows 10を仮インストールしたHDDのパーティションを「ディスクの管理」で削除できなかったことが切っ掛けです。
コマンドプロンプトでは、「ディスクの管理」で削除できなかったパーティションを問題なく削除することが出来ました。
なので、インストールメディアでコマンドプロンプトを起動することが出来るので、ひょっとしたら今回のようなWindowsの仮インストールをしなくとも、今回の削除できなかったSSDのパーティションを削除できたかもしれません。
もしWindows 10が起動しなくなり、再インストールもインストール場所の選択でパーティションも削除できない場合、コマンドプロンプトのdiskpartでのパーティションの削除を試してみると良いかもしれません。
一応、おまけとして紹介したので、誰かの役に立てば良いのですが…。

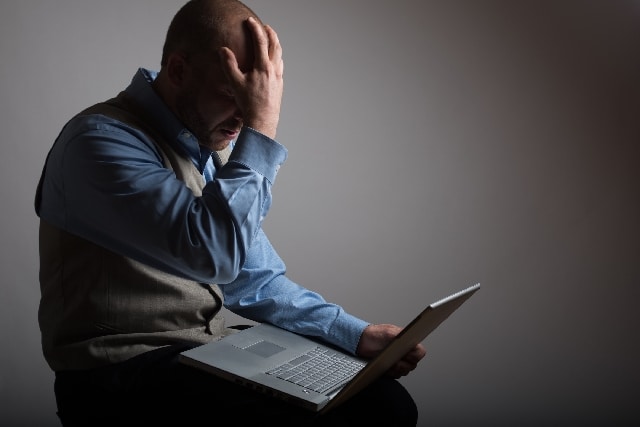

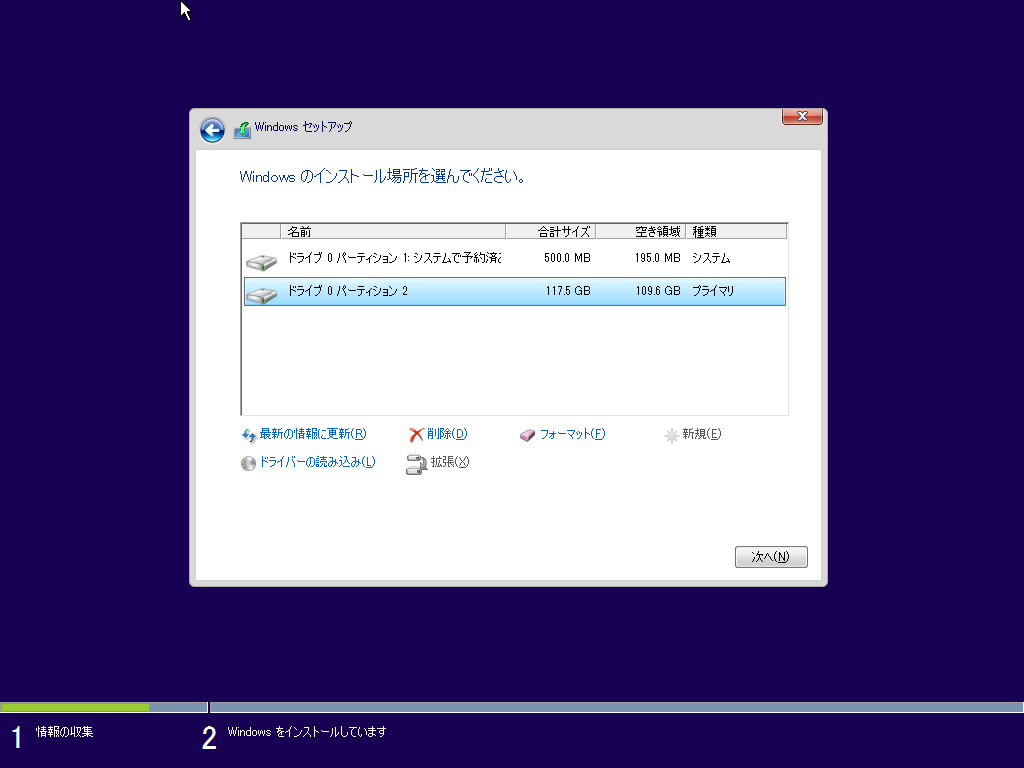
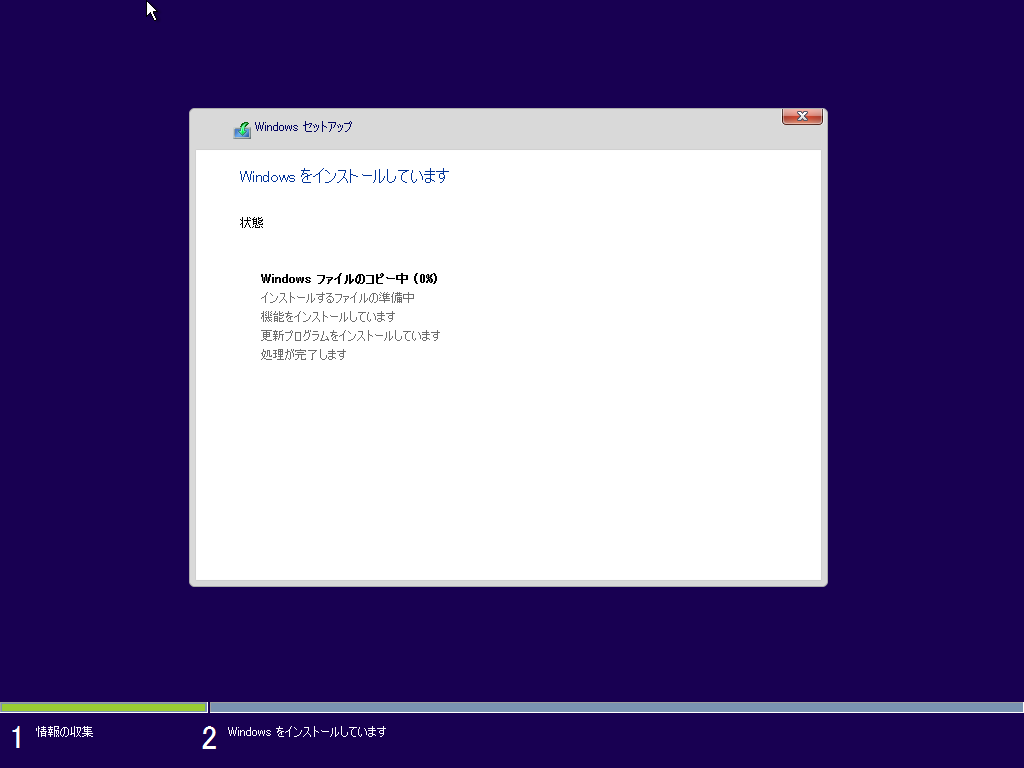
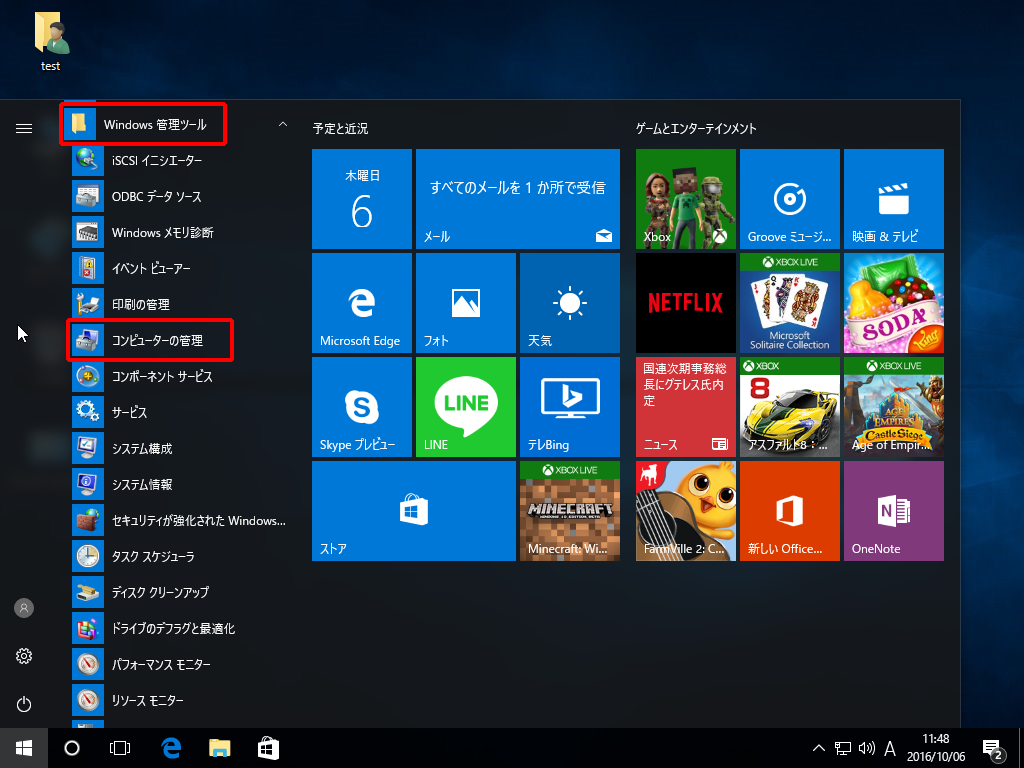
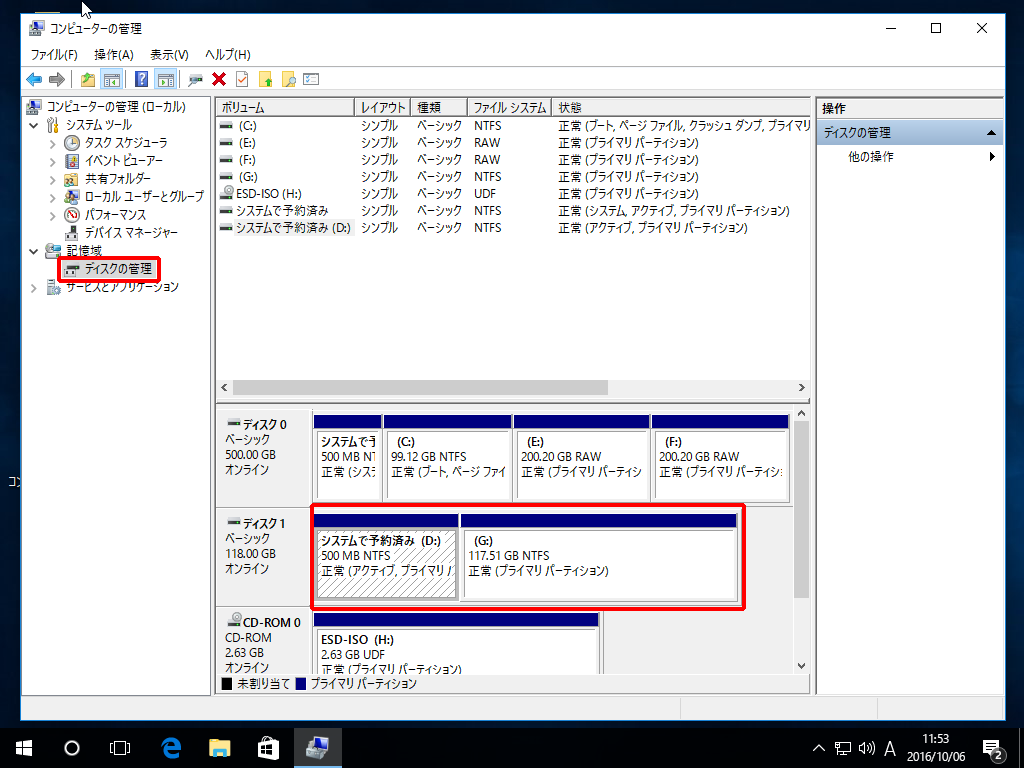
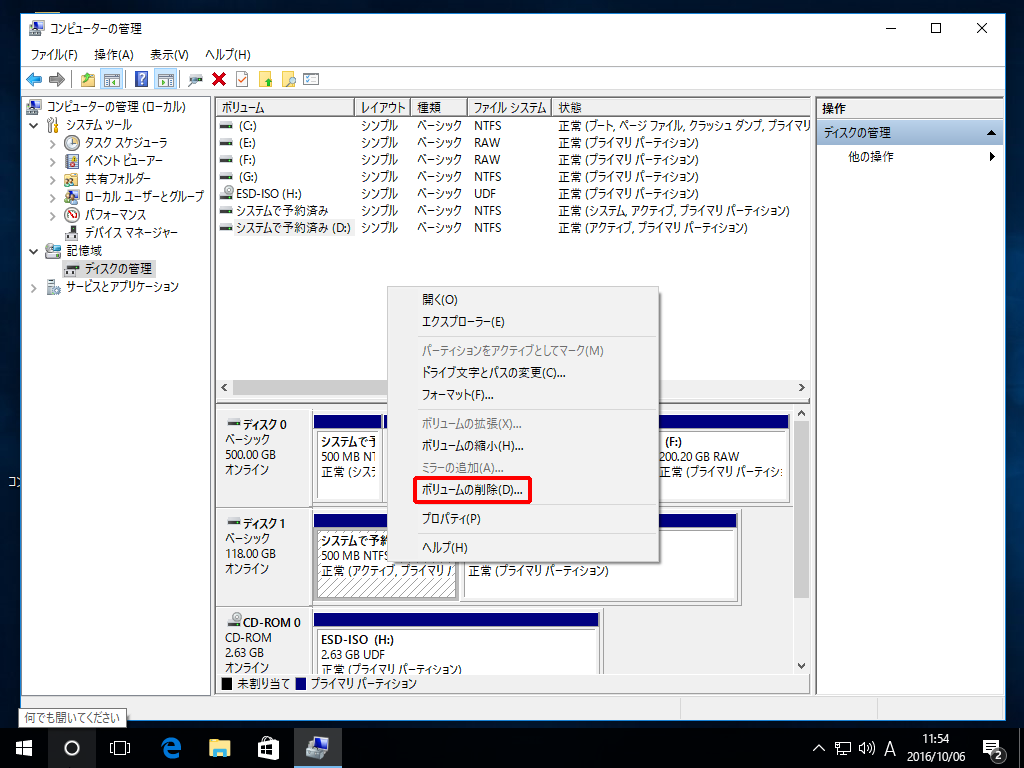
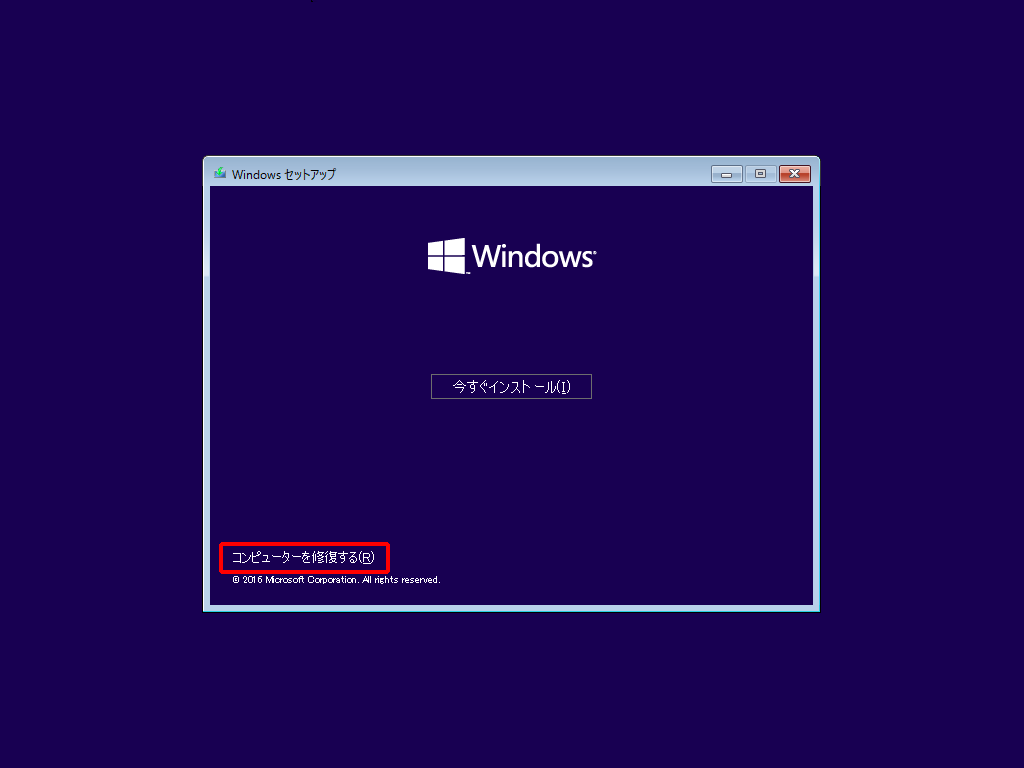
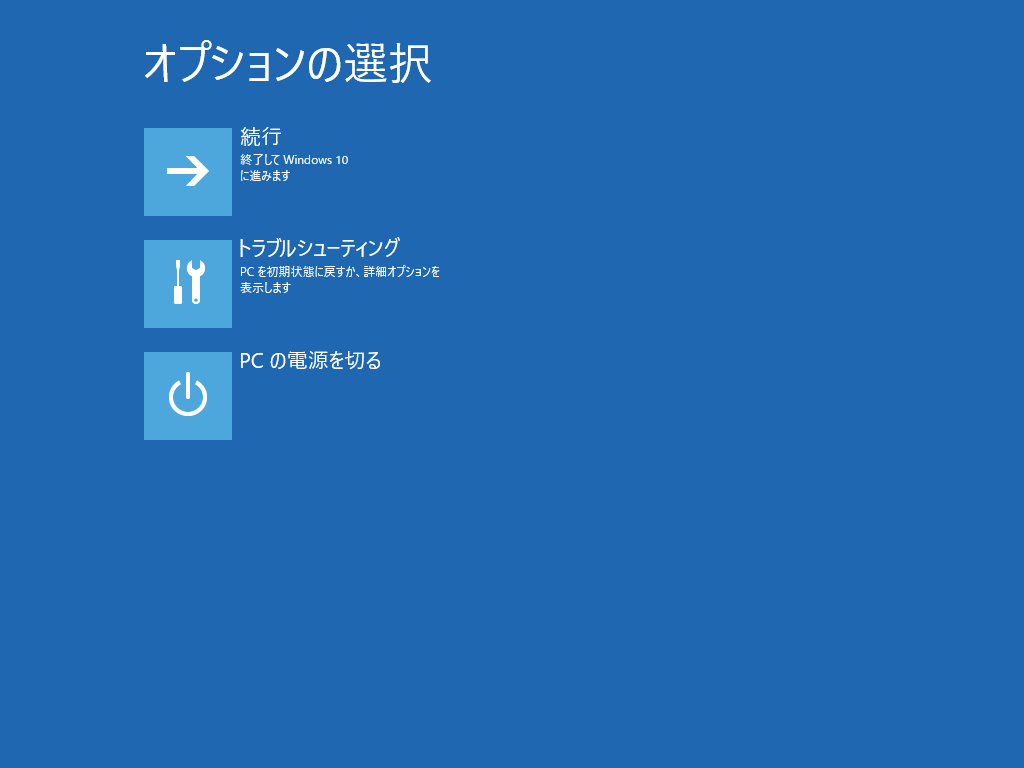
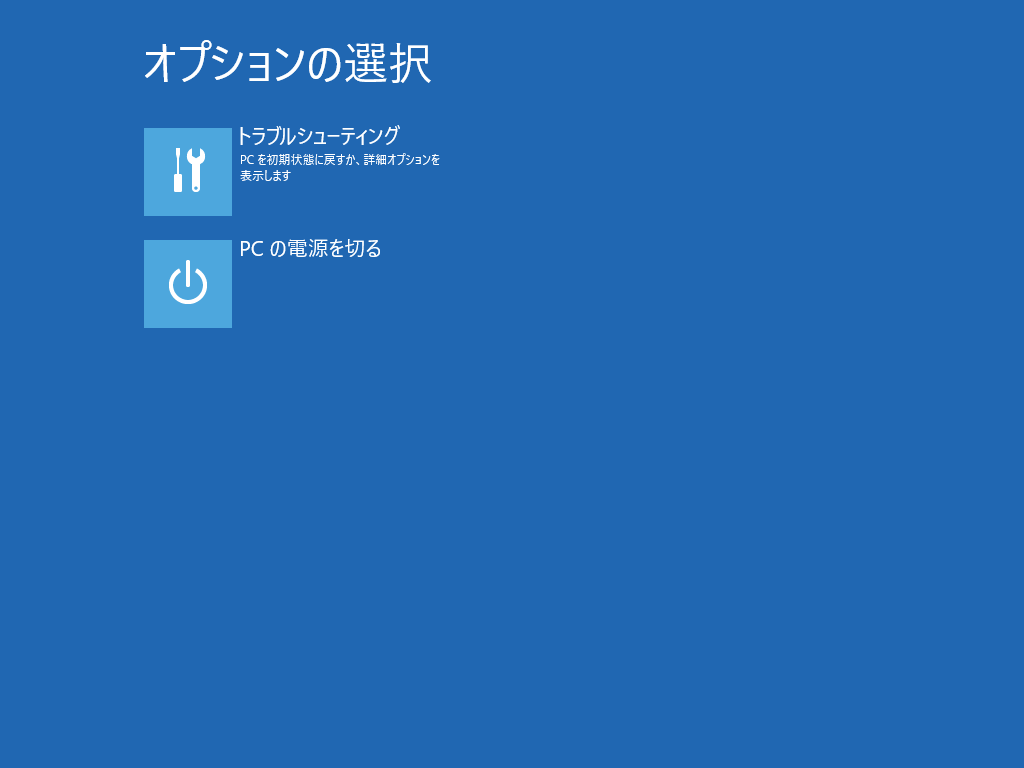
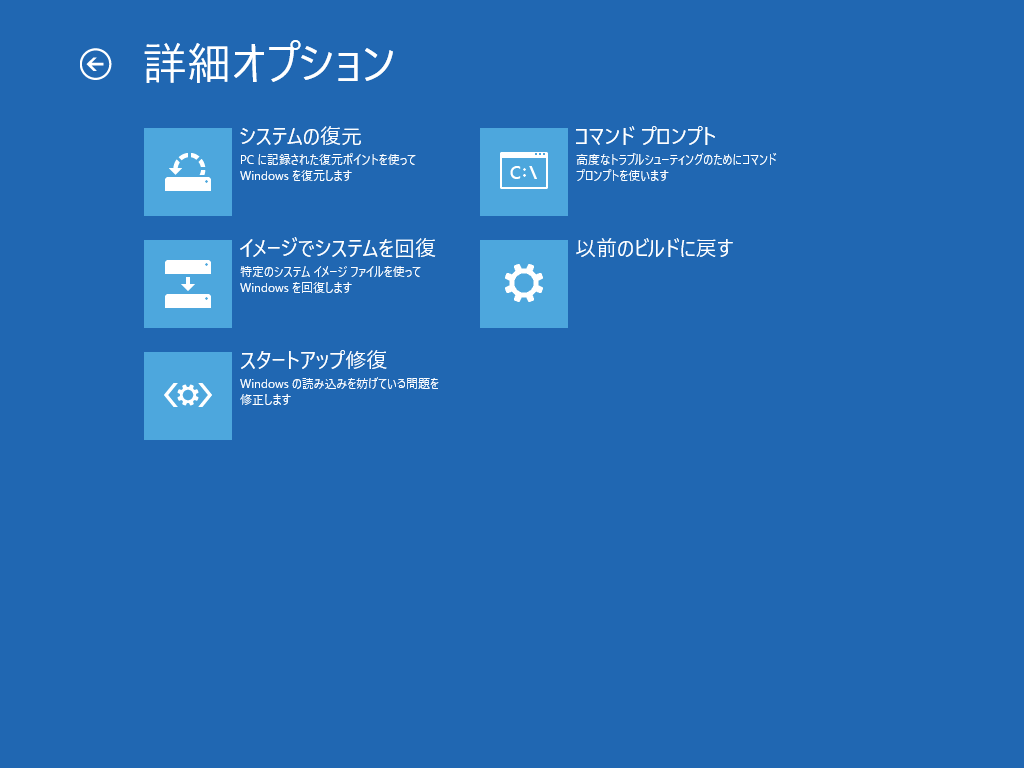
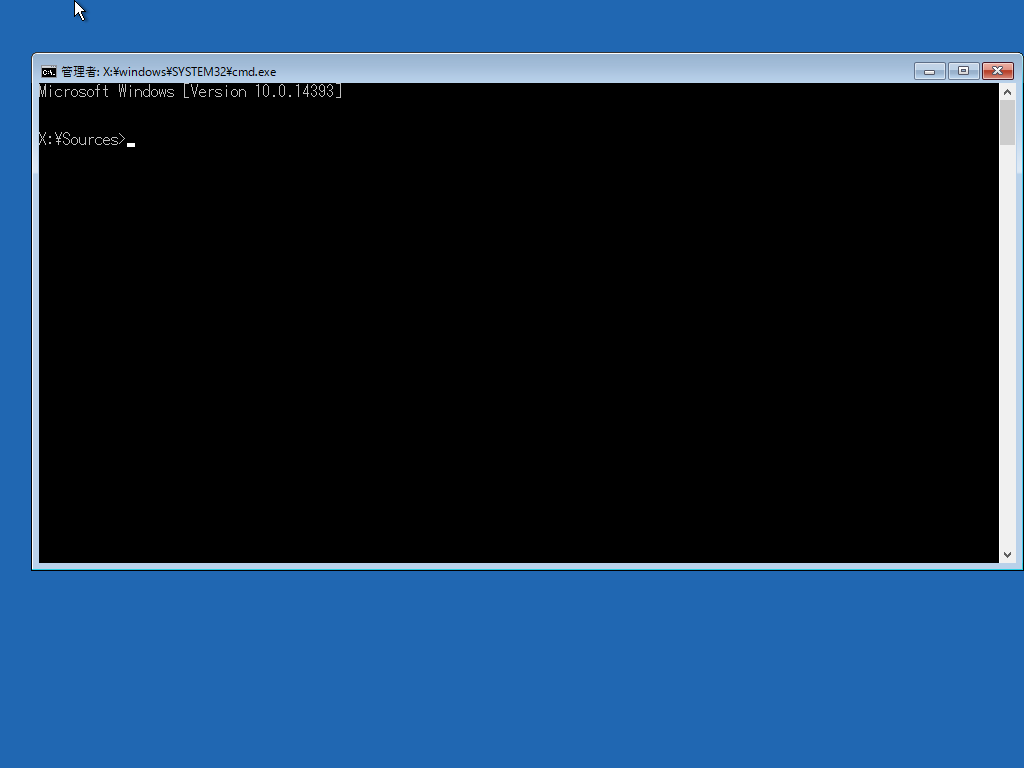
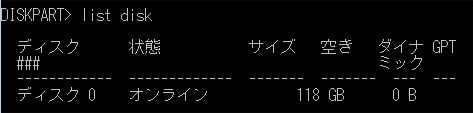
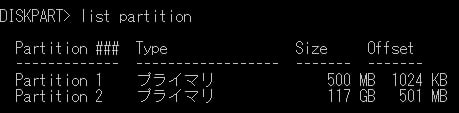

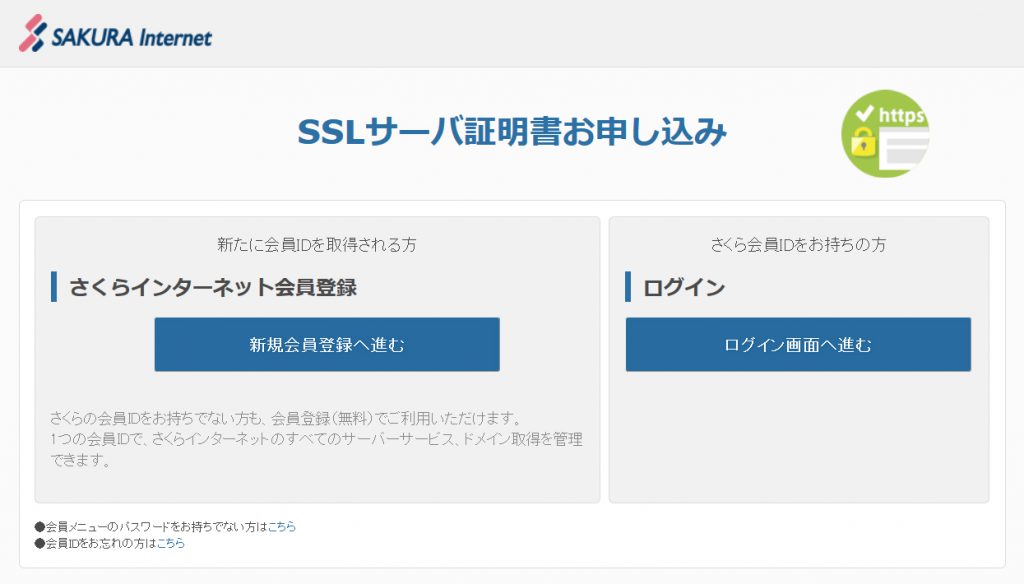
コメント
クリーンインストールする際にどうしても元のSSDのパーティションが削除できなくて困っていました。コマンドプロンプトで無事削除でき助かりました。ありがとうございます。
コメント、有り難うございます。
この記事がお役に立てたなら幸いです。