Raspberry Pi 4 は発売時に購入したのですが、1年ほど放置していました。使用用途が決まったので、色々なサイトを調べてみると、microSDカードのフォーマットやOSのインストールの方法が幾つかあることに気付きました。そこで、これらの方法をまずまとめてみることにしました。
photo by sumochannuさん
はじめに
Raspberry Pi 4 は発売時に購入したのですが、色々な用途があり、使い方を決めかねて1年ほど放置していました。
とりあえず、使用用途が決まったので、色々なサイトを調べてみることにしました。
すると、microSDカードのフォーマットやOSのインストールの方法が幾つかあることに気付きました。
方法を紹介するサイトによって、microSDカードのフォーマットに使用するソフトウェアが異なり、OSをインストールするソフトウェアも異なりました。
このため、どの方法を実行すれば良いのか分からなくなりました。
そこで、32GBより大きいmicroSDカードのフォーマット方法とOSのインストール方法でそれぞれのソフトウェアについて調べ、自分なりにまとめてみることにしました。
私と同じように、ソフトウェアでmicroSDカードのフォーマット方法やOSのインストール方法に混乱した人の参考になれば幸いです。
Raspberry Pi 4 の構成
Raspberry Pi 4を構成する上で、以下の4つを準備しました。
本体以外は近所のマ○ツ電波で購入しました。
どうでも良いことですが、Raspberry Pi 4は販売と同時に購入しました。
しかし、それ以外に何を買っていいか分からず、しばらく放置していました。
後から本体とパーツがセットで販売されるようになったので、セットで一式揃えた方が初心者は迷わなくて良いかもしれません。
Raspberry Pi 4【本体】
Raspberry Pi 4の本体です。
当然のことながら、これがないと話が始まりません。

microHDMIケーブル
Raspberry Piの純正ケーブルだと思います。
思いますというのは、私のだけかもしれませんが、どういう訳かケーブルの曲がり具合などでディスプレイの映像にノイズが入る時があります。
ケーブルをほぐす?とちゃんと表示されるようになります。

電源キット
Raspberry Pi 4専用に開発されたUSB Type-Cの電源です。
USBケーブルに電源スイッチがあり、電源を切る時に便利です。
電流が低いと動作が不安定になるので、できるだけ3[A]以上の電源を購入すると良いです。

ケース
Raspberry Pi 4を納めるためのケース?です。
5層のアクリルプレートを重ね合わせて組み立てます。
4010ファン1台と Raspberry Pi 4B用のアルミニウムヒートシンクも付いています。

32GBより大きい容量のmicroSDカードのフォーマット
今回、Raspberry Pi 4を構成するにあたり、以下のmicroSDカードを使用しました。

microSDカードをフォーマットする方法については、以下のサイトを参考にしました。
32GBより大きい容量のmicroSDカードは、SDXCで、exFAT形式でフォーマットされています。
では、このexFAT形式でフォーマットされたmicroSDカードをRaspberry Pi 4で使用できるかというと使用できません。
このようなサイズの大きいmicroSDカードをRaspberry Pi 4で使用するには、FAT32形式にフォーマットする必要があります。
ところが、Windowsでは標準のフォーマットツールで32GBより大きい容量のmicroSDカードをフォーマットできません。
WindowsでmicroSDカードをフォーマットするには、以下の二つのソフトウェアがあります。
- Raspberry Pi Imager
- FAT32 Format
Raspberry Pi Imager
microSDをフォーマットできるだけでなく、Raspberry Pi OSのインストールまでできる優れものです。
ただ、Raspberry Pi ImagerはインストールするOSのイメージをインターネットからダウンロードするため、ネット接続環境が必要です。
インターネットに接続していない場合、エラーが表示されます。
では、インターネット環境がないとフォーマットやインストールができないかというと、そういう訳ではありません。
ダウンロードとインストール
Raspberry Pi Imagerは以下のサイトからダウンロードできます。
Windows版のRaspberry Pi Imagerはサイトにある「Download for Windows」をクリックします。
ダウンロードした実行ファイルを実行すると、インストーラーが起動します。
「Install」をクリックすると、インストールが開始されるので、そのまま待ちます。
インストールが終了すると内容が切り替わるので、「Finish」をクリックします。
「Run Raspberry Pi Image」にチェックしておくと、「Finish」をクリックした後にRaspberry Pi Imagerが起動します。
microSDカードのフォーマット
Raspberry Pi Imagerでフォーマットする場合、Operating SystemのCHOOSE OSをクリックし、メニューを表示します。
次に、そのメニューの下の方にあるEraseを選択します。
次に、StorageのCHOOSE STORAGEをクリックしてメニューを表示します。
そこに表示されるフォーマットしたいDeviceを選択します。
フォーマットするDeviceを選択したら、WRITEをクリックします。
FAT32 Format
FAT32 Formatを使用してmicroSDカードをフォーマットする場合、以下の手順で行います。
- SD Card Formatterで他の全パーティションが削除されているかを確認する。
- FAT32 Formatでフォーマットするドライブが選択されているかを確認してフォーマットする。
microSDカードにRaspberry PiのOSをインストールした場合、system-boot領域ともう一つ別の領域の二つのパーティションが作成されます。
仮に、別のOSをインストールするためにパーティションを削除する必要がある場合、FAT32 Formatはパーティションを削除できません。
このため、もしパーティションを削除する場合は、SD Card Formatterを使用します。
SD Card Formatterのダウンロードとインストール
SD Card Formatterは以下のサイトからダウンロードします。

ここでは、Windowsでフォーマとする場合の説明をしているので、Windows版をダウンロードします。
ダウンロードしたファイルを実行すると、インストールの準備が開始された後、インストーラーが起動します。
説明文が英語ですが、インストールするには「Next」をクリックします。
次に、「I accept the terms in the agreement」を選択し、「Next」をクリックします。
インストールするフォルダの選択が表示されるので、必要があれば任意のフォルダを選択します。
特に拘りがなければ、変更することなく、そのままで構いません。
「Install」をクリックすると、インストールが開始されます。
インストールが終了したら、「Launch the program」をチェックした状態で「Finish」をクリックすると、SD Card Formatterが起動します。
SD Card FormatterによるmicroSDカードのフォーマット
SD Card Formatterは、単にmicroSDカードをフォーマットするだけでなく、分割されたパーティションを削除します。
「カードの選択」でフォーマットするドライブを選択し、フォーマットオプションで任意のオプションを選択します。
問題がなければ、「フォーマット」をクリックします。
クイックフォーマットと上書きフォーマットがあります。
クイックフォーマットは、ファイルに書かれているデータを初期化しません。
このため、フォーマットが短時間で済みます。
上書きフォーマットは、ユーザ領域を完全に上書きすることで、すべてのデータを消去します。
このため、フォーマットが短時間で済みます。
クイックフォーマットと上書きフォーマットは、データに上書きをするかしないかでデータを復元できるかできないかに関係するので、初回でフォーマットする場合はクイックフォーマットで問題ないと思います。
FAT32 Formatのダウンロード
FAT32 Formatは以下のサイトからダウンロードします。
たまに?URLが変わるので注意が必要です。
ここのサイトで厄介なのは、ファイルのダウンロードのリンクと思ってクリックしたら全然違ったことでした。
ファイルをダウンロードする場合、以下の図に示した画像をクリックしてください。
FAT32 Formatは、インストールする必要がありません。
ダウンロードした実行ファイル(guiformat.exe)を実行すればいいです。
ただし、実行する場合は「管理者として実行」する必要があります。
管理者として実行する場合、guiformat.exeを右クリックします。
ドロップダウンメニューが表示されるので、そのメニューにある「管理者として実行」をクリックします。
guiformat.exeを実行すると、FAT32 Formatが起動されます。
選択されているドライブのフォーマット形式が表示されているので、選択ドライブとそのフォーマット形式を確認できます。
FAT32形式にフォーマットされていない場合は、exFATが表示されています。
「Start」をクリックして、フォーマットを実行します。
フォーマットが終了すると、フォーマット形式がexFATからFAT32に変更されます。
特にエラーがなく、問題がなければ、「Close」をクリックして終了します。
OSのインストール
Raspberry Pi Imager、あるいはFAT32 FormatでmicroSDカードのフォーマットが完了したら、次はOSのインストールを行います。
Raspberry Pi 4にOSをインストールできるソフトウェアは以下の二つです。
- Raspberry Pi Imager
-
balenaEtcher
balenaEtcherは以下のサイトからダウンロードできます。
ダウンロードする場合、Download for Windows(x86|x64)ボタンをクリックします。
balenaEtcherのインストールは、上記サイトでダウンロードしたファイルを実行すると、インストーラーが起動します。
起動したインストーラーの「同意する」をクリックするとインストールが開始されるので、終了するまで待ちます。
Raspberry Pi 4にインストールできるOSは、基本的には以下に示したように複数あります。
- Raspberry Pi OS
- LibreElec
- Ubuntu
- RetroPie
OSのインストール方法には二つの方法があります。
一つは、OSのイメージをダウンロードしながらmicroSDカードにインストールする方法です。
もう一つは、予めダウンロードしたOSのイメージをmicroSDカードにインストールする方法です。
どちらの方法もOSのイメージをダウンロードする上でインターネット接続が必要です。
今回の説明では、便宜的にRaspberry Pi OS with desktop and recommended softwareをインストールするそれぞれの方法を以下に説明します。
各OSのイメージは以下のサイトからダウンロードできます。
インターネットからイメージをインストールする場合
ここでは、インターネットからOSイメージをダウンロードしながらmicroSDカードにインストールする方法を説明します。
この場合のメリットは、OSイメージをPCに置いておく必要がないので、ハードディスクの容量を圧迫しないということが挙げられます。
デメリットは、OSイメージの容量やダウンロードする回線速度によってインストールする時間が掛るということが挙げられます。
また、何回もインストールする場合、データ通信量を大幅に消費することも挙げられます。
インターネットが接続されている場合、インストールするOSのイメージはインターネットから毎回ダウンロードします。
このため、インストールする時間は回線速度に依存します。
今回インストールしたRaspberry Pi OS with desktop and recommended softwareは、2.8GBとかなり容量が大きいので、ダウンロードとインストールに相当時間が掛かりました。
Raspberry Pi Imager
Raspberry Pi ImagerでOSをインストール手順は、フォーマットと同じです。
ただし、PCがインターネットに接続されているか、接続されていないかでメニュー表示が異なります。
そして、PCがインターネットに接続されている場合は、フォーマットの時のようにエラーが表示されることはありません。
インターネットに接続されていない場合は、OSイメージのメニューが表示されないので、メニューの内容が更新されている可能性があります。
このため、ひょっとしたら、OSが更新された場合、それに合わせてメニューも更新されるかもしれません。
まず、Raspberry Pi ImagerでOSをインストールする場合、Operating SystemのCHOOSE OSをクリックし、メニューを表示します。
表示されるメニューの中から該当するOSを選択します。
今回インストールするRaspberry Pi OS with desktop and recommended softwareは、まずRaspberry Pi OS(other)をクリックします。
次に表示されるメニューで、Raspberry Pi OS Full(32-bit)をクリックします。
インストールするOSを選択したら、次はインストールするドライブを選択します。
この場合、StorageのCHOOSE STORAGEをクリックしてメニューを表示します。
表示されるメニューの中で該当するDeviceを選択します。
OSをインストールするDeviceを選択したら、WRITEをクリックします。
インストールが終了したらmicroSDカードを取り外します。
balenaEtcher
balenaEtcherもインターネット接続があれば、インストールするOSイメージのURLを指定することで、OSイメージをダウンロードしながらインストールすることができます。
OSイメージのURLは先に紹介したサイトから入手できます。
今回は、Raspberry Pi OS with desktop and recommended softwareのDownloadの上で右クリックし、そこで表示されるドロップダウンメニューから「リンクのアドレスをコピー」をクリックしてURLをコピーします。
次に、balenaEtcherでは、Flash from URLを選択します。
そうすると、Use Image URLが表示され、そこにあるテキストボックスに先ほどコピーしたリンクを貼り付けます。
リンクを貼り付けるとOKボタンが押せるようになるので、OKをクリックします。
次に、OSをインストールするドライブの選択です。
Select Targetをクリックし、該当するDeviceをチェックし、Selectをクリックします。
OSとDeviceを選択して問題がなければ、Flashをクリックします。
しばらくすると、インストールが開始されます。
インストールが終了すると画面が切り替わるので、microSDカードをスロットから取り外してください。
恐らく、書き込み速度を表すEffective Speedは3.5MB/sでした。
ダウンロードしたイメージをインストールする場合
ここでは、予めダウンロードしたOSのイメージをインストールする方法を説明します。
この方法のメリットは、microSDカードにOSのイメージをインストールする際、回線の速度に依存しないということです。
このため、OSのイメージをダウンロードしながらインストールするよりも速くインストールできます。
また、何回もインストールする場合、データ通信量が最初だけで済むということも挙げられます。
デメリットは、OSイメージをPCに置いておく必要があるので、ハードディスクの容量を圧迫するということが挙げられます。
インストールするOSイメージは、一回ダウンロードすれば、それ以降はインストール時間しか掛かりません。
このため、OSの設定をやり直しをする場合は非常に時間を短縮できました。
ただし、今回インストールしたRaspberry Pi OS with desktop and recommended softwareは、2.8GBとかなり容量が大きいのでハードディスクがかなり圧迫されました。
Raspberry Pi Imager
Raspberry Pi ImagerでダウンロードしたOSイメージをインストールする場合、Operating SystemのCHOOSE OSをクリックし、メニューを表示します。
次に、Use customをクリックします。
Select Imageが表示されるので、ダウンロードしたOSイメージを選択し、Openをクリックします。
インストールするOSイメージをを選択したら、次はインストールするドライブを選択します。
この場合、StorageのCHOOSE STORAGEをクリックしてメニューを表示します。
表示されるメニューの中で該当するDeviceを選択します。
OSをインストールするDeviceを選択したら、WRITEをクリックします。
インストールが終了したらmicroSDカードを取り外します。
balenaEtcher
balenaEtcherでダウンロードしたOSイメージをインストールする場合、Flash from fileをクリックします。
次に、ダウンロードしたOSイメージを選択し、開くをクリックします。
次に、OSをインストールするドライブの選択です。
Select Targetをクリックし、該当するDeviceをチェックし、Selectをクリックします。
OSとDeviceを選択して問題がなければ、Flashをクリックします。
しばらくすると、インストールが開始されます。
インストールが終了すると画面が切り替わるので、microSDカードをスロットから取り外してください。
恐らく、書き込み速度を表すEffective Speedは17.9MB/sでした。
終わりに
Raspberry Pi 4を使えるようにするためにはmicroSDカードにOSをインストールする必要があります。
そして、OSをインストールするためには、そのmicroSDカードをフォーマットする必要があります。
この方法について調べると、microSDカードをフォーマットするソフトウェアには、Raspberry Pi ImagerとFAT32 Formatがあることが分かりました。
また、FAT32 Formatは、その対象となるmicroSDカードがパーティションで分けられている場合、SD Card Formatterでそのパーティションを削除する必要があります。
次に、フォーマットしたmicroSDカードにOSイメージをインストールする方法を調べると、そのソフトウェアには、Raspberry Pi ImagerとbalenaEtcherがあることが分かりました。
Raspberry Pi Imagerは、Raspberry Pi専用ということもあり、ネット経由で使用可能なOSがメニューに表示されるので、インストールが非常に簡単です。
その点、balenaEtcherは、Raspberry Pi専用というわけではないので、使用可能なOSがメニューに表示されたりはしません。
どちらのソフトウェアも、OSイメージをダウンロードしながら、あるいはダウンロードしたOSイメージをインストールすることが可能です。
balenaEtcherはOSイメージのインストール終了後に、書き込み速度を表すEffective Speedが表示されます。
OSイメージをダウンロードしながらの書き込みが3.5MB/s、ダウンロードしたOSイメージの書き込みが17.9MB/sでした。
このことから、ダウンロードしたOSイメージをインストールする方が速いと言えます。
これは、Raspberry Pi Imagerでも同様だと予想されます。
Raspberry Pi Imagerは、一つのソフトウェアで32GBより大きいmicroSDカードのフォーマットが可能で、メニューに表示されたOSイメージであればダウンロードしながらインストールすることも、ダウンロードしたOSイメージをインストールすることも可能です。
このことから、WindowsでRaspberry Pi 4にOSイメージをインストールするのであれば、Raspberry Pi Imagerで十分だと思います。
しかし、Raspberry Piの公式サイトでは、Windowsを使用する場合の、Raspberry Pi Imagerの代替ソフトも紹介しています。
これらのソフトウェアをRaspberry Pi Imagerの代替ソフトとして使用する理由は分かりません。
balenaEtcherにはクローン機能があり、SDカードスロットが2つあればクローンができるようです。
他のソフトウェアについては、使っていないので分かりません。
Raspberry Pi 4はOSをインストールしたらそれで終わりかというとそういう訳ではありませんでした。
インストールするOSや使用するディスプレイによっては、設定を色々と変えなければなりません。
この点に関しては、また長くなるので、機会があれば別の記事で紹介したいと思います。

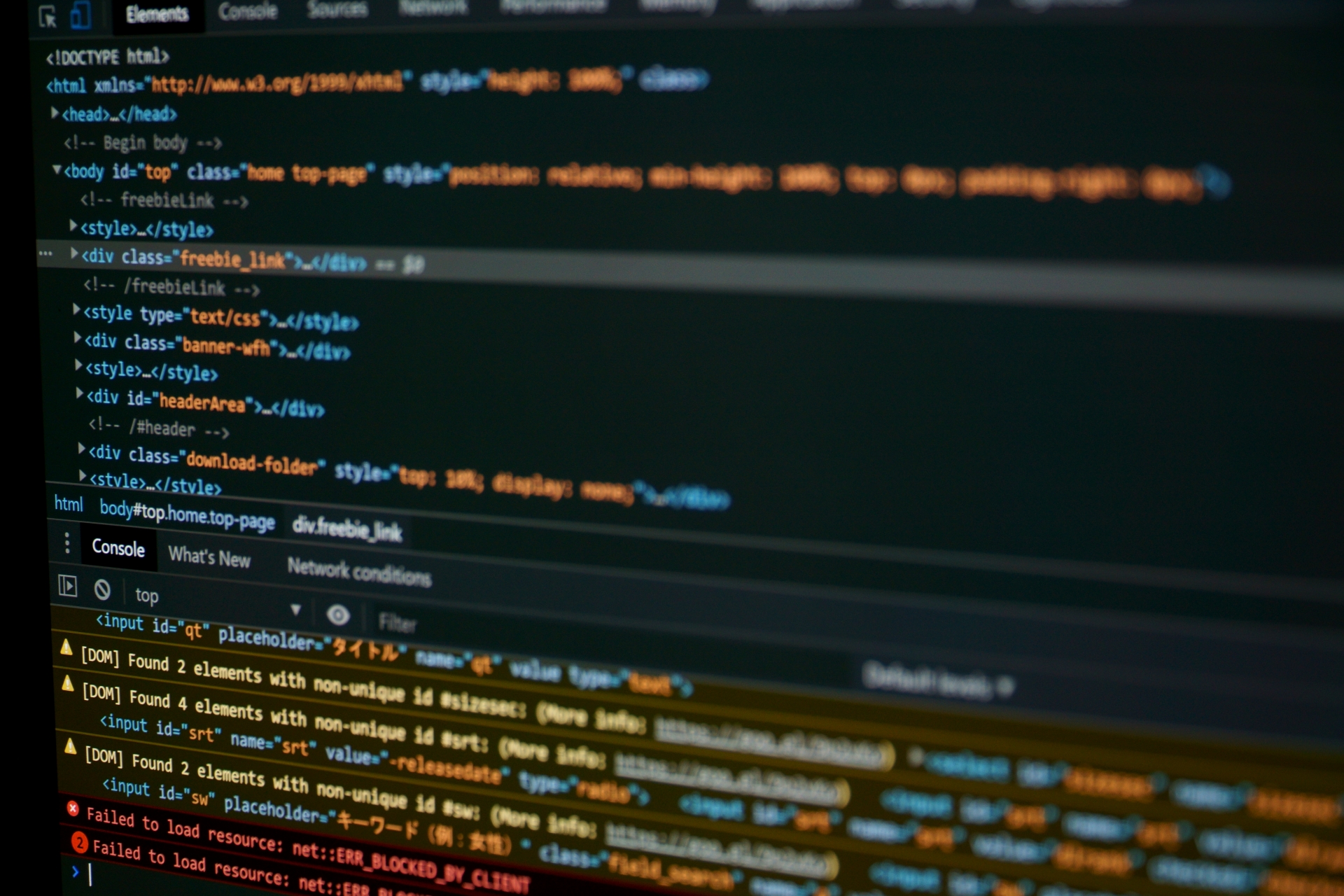
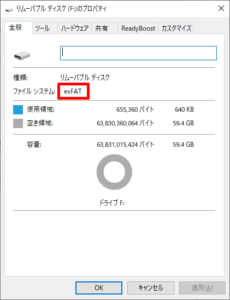
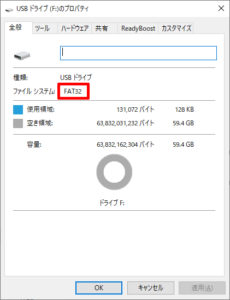
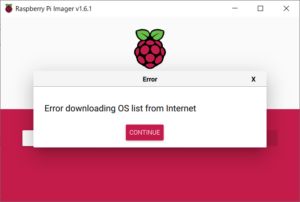
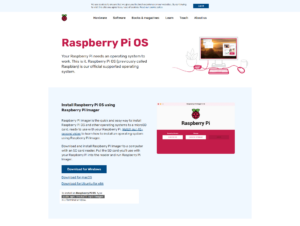
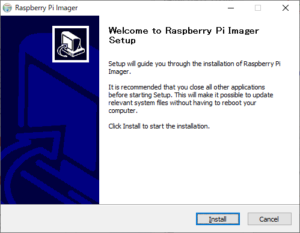
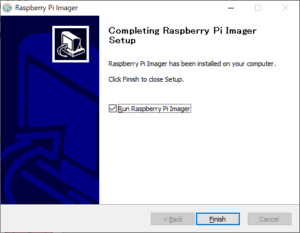
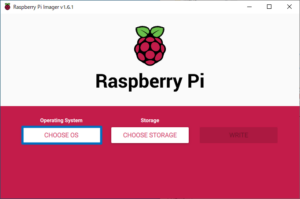
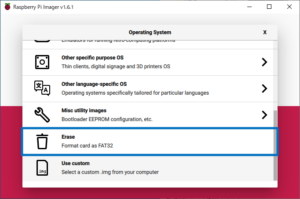
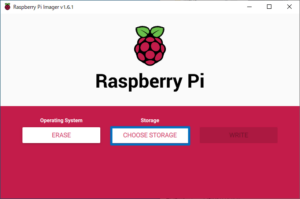
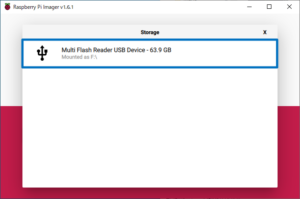
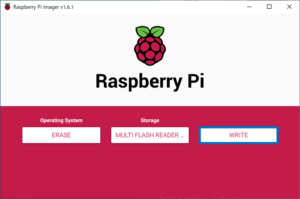
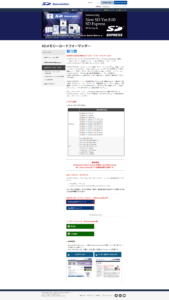
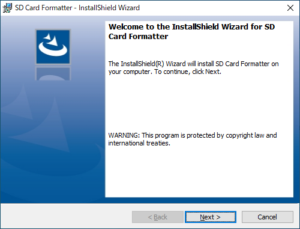
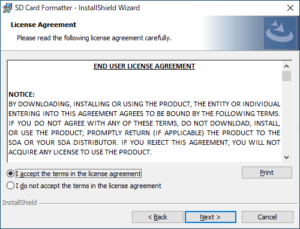
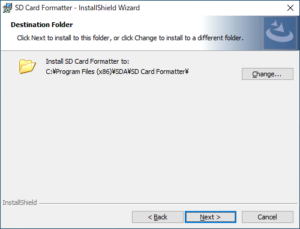
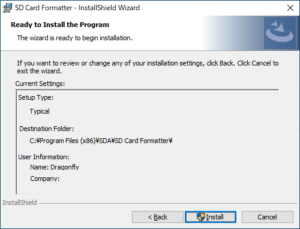
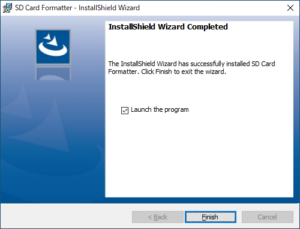
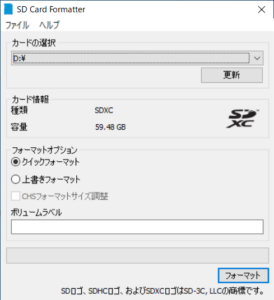
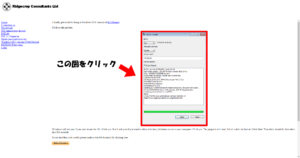
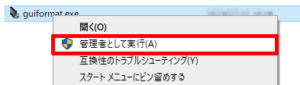
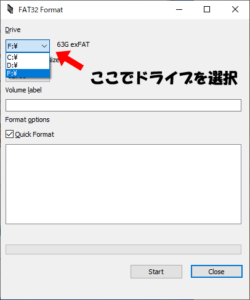
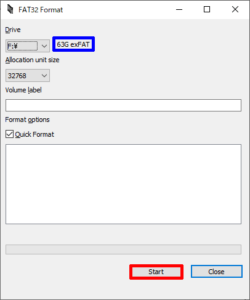
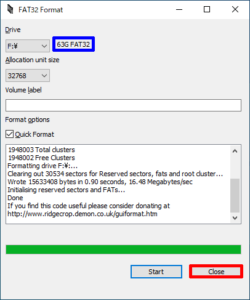
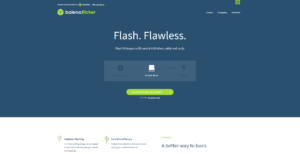
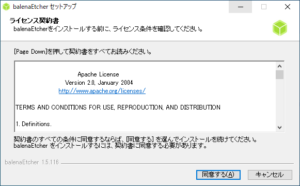
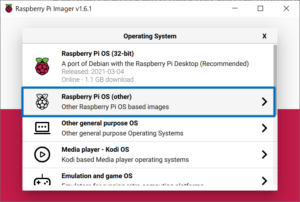
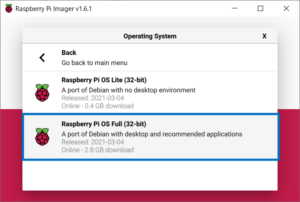
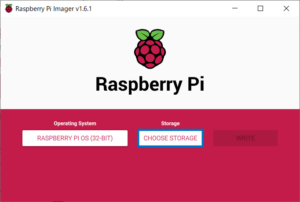
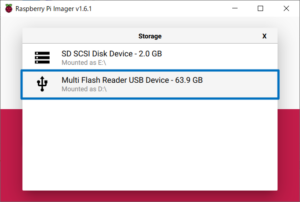
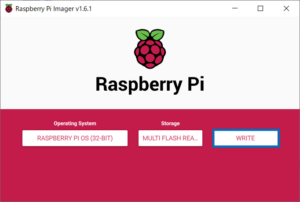
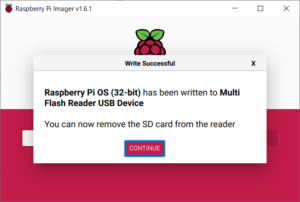
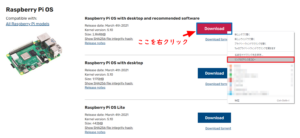
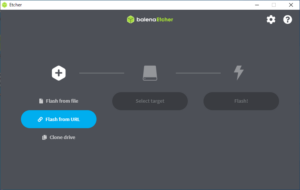
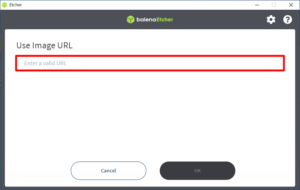
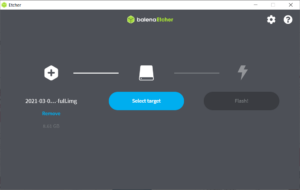
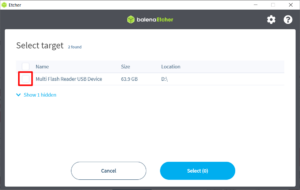
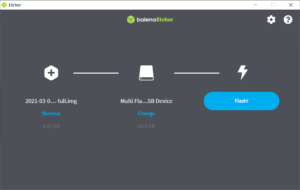
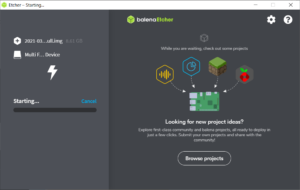
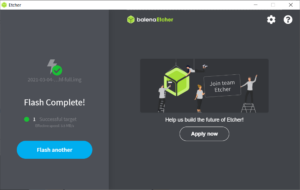
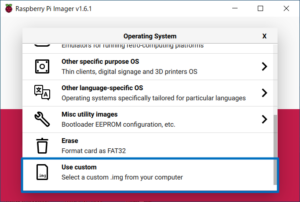
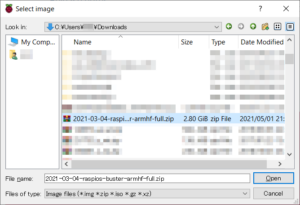
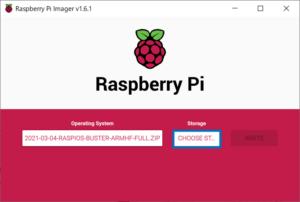
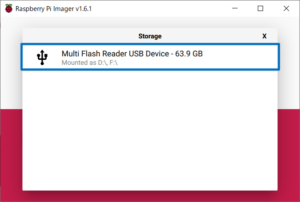
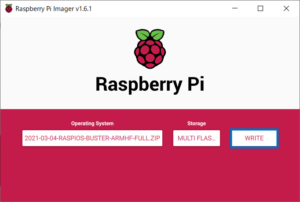
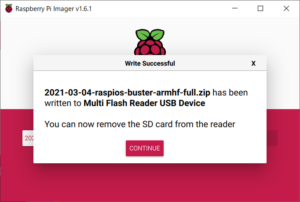
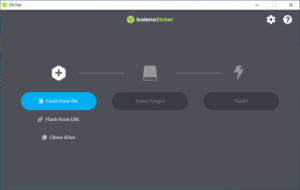
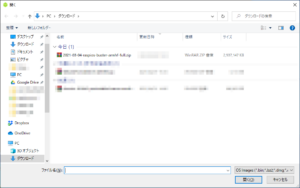
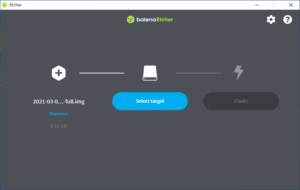
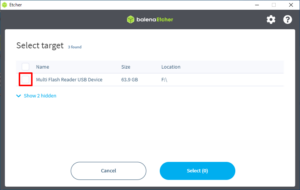
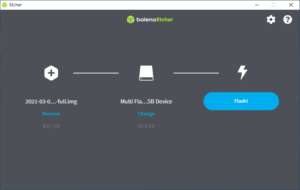
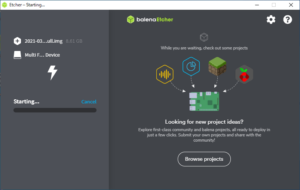
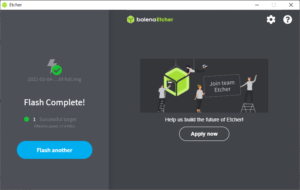


コメント