photo by 紺色らいおんさん
プロバイダのメールアドレスをiPhoneに追加したのですが、受信メールを削除できなくなりました。この受信メールが削除できなくなった背景には、受信メールサーバーをPOP3から IMAP に変更したことがあります。問題解決に至るまで色々なサイトを見て回り、かなり手間取ったので、備忘録として方法を紹介します。
はじめに
当施設の代表がフィーチャーフォンからiPhone XRに機種変更しました。そして、iPhoneでプロバイダのメールを受信できるように設定しました。ただ、最初はPOP3で設定していたので、パソコンでもiPhoneでも同じ受信メールを何回も削除するのが面倒と言われました。そこで、POP3からIMAPに変更しました。すると、今度は受信メールを削除しても「このメッセージはゴミ箱へ移動できません」というメッセージが表示されるようになりました。
とは言え、該当メールを削除すると、メッセージは表示されますが、その後、メールが表示されなくなります。なので、メッセージを無視していました。ところが、その後、削除したはずのメールが復活していると言われました。実際にその場で確認すると、削除した直後は該当メールが消えます。しかし、メールアプリを一度終了してから再起動すると、確かに元に戻っていました。
いつの間にかメールが削除できずに大量に残ってしまい、当施設の代表が困っていました。仕方がないので、本腰を入れてこの問題の解決方法を調べることにしました。最初は、iPhoneで「このメッセージはゴミ箱へ移動できません」が表示される原因を調べることにしました。ただ、このメッセージが表示される原因がいくつかあり、複数の方法を試すことになりました。その結果、問題解決に至るまでに色々と手間取ってしまいました。
まぁ、元々、POP3とIMAPの通信の流れとiPhoneの設定をよく理解していなかったから起こった問題です。なので、原因が分かれば大した事ではありません。とりあえず、今後、当施設の代表が自分で設定できるよう、備忘録も兼ねて方法を紹介したいと思います。また、もし同じような問題に遭遇した人にこの記事が役に立てば幸いです。
メールが削除できない場合
iPhoneでメールが削除できないことについて、表示された「このメッセージはゴミ箱へ移動できません」というメッセージを基に検索してみると、以下のサイトが見つかりました。

このメッセージに似たような内容で、対象がSoftbank等だったので、auではありますが、最初の対処方法として、IMAP接頭辞に「INBOX」と設定する方法を試しました。しかし、残念なことに、この方法でメールを削除することは出来ませんでした。
次に検索したのが、メールをゴミ箱に削除できず、かつIMAPに設定している場合でした。そして、以下のサイトがその条件に一致しました。

このサイトの説明では、「メールボックスの特性」の「削除済メールボックス」という項目でiPhoneの「ゴミ箱」にチェックを入れると書かれています。そして、デフォルトでは、サーバー上の「Deleted Messages」にチェックされているとのことでした。しかし、iPhone XRの場合、その説明とは逆で、デフォルトではiPhoneの「ゴミ箱」がチェックされていました。後で説明するように、IMAPはメールサーバー上でメールを管理します。なので、本来であれば、サーバー上の「Deleted Messages」にチェックすることが正しいように思われます。ただ、上記のサイトのやり方が間違っているかというと良く分かりません。この件に関しては、後述します。
POP3とIMAPの違いについて
今回の設定に色々と手間取ったのは、POP3とIMAPの違いについてよく理解していなかったことが挙げられます。そこで、POP3とIMAPの違いと、それぞれのメリットとデメリットについて記載しておこうと思います。
POP3について
POP3は、メールサーバーにあるメールをパソコンやスマートフォンなどの端末にダウンロードして管理できます。メールを端末に保存するので、端末がオフラインでもメールの内容を確認できます。
メールアプリの設定によっては、端末にメールをダウンロードすると共にサーバー上のメールを削除します。この場合、メールの保存容量は端末に依存するので、メールサーバーの保存容量に依存することなく、メールを残せます。
サーバー上のメールを削除しない場合、他の端末にも同じメールをダウンロードできます。サーバー上にメールが残っているので、同じメールを複数端末で共有できます。このため、A端末ではメールを受信して、その都度、メールの確認と削除を行い、B端末ではバックアップとして受信メールを保管しておくということもできます。ただし、複数の端末を利用する場合、端末毎にメールが残るので、メールを削除する手間が掛かります。
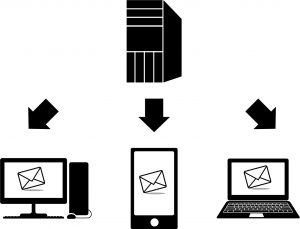 |
| 図1 |
メリット
- メールの内容をオフラインで確認できる。
- メールサーバーの保存容量を気にすることなく、メールを保存できる。
- 削除設定によっては、同じメールを複数の端末で共有できる。
デメリット
- メールを端末に保存するため、端末が故障した場合に既存のメールが見れなくなる。
- 複数の端末でメールを受信できるようにした場合、削除の手間が増える。
IMAPについて
IMAPは、POP3のようにメールをPCやスマートフォンにダウンロードすることはなく、サーバー上でメールを管理できます。メールをメールサーバーに保存するので、端末がオフラインだとメールの内容を確認することができません。メールサーバー上にあるメールは、削除しない限り、メールはサーバーに残ります。このため、メールの保存数は、メールサーバーの保存容量に依存します。そして、メールサーバーの保存容量を超えると、メールを受信できなくなる場合があります。メールサーバーにあるメールに複数の端末からアクセスし、メールを一元管理することもできます。IMAPを利用する場合、プロバイダによっては追加料金が発生する場合があります。
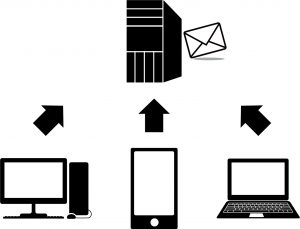 |
| 図2 |
メリット
- メールがメールサーバーに保存されるので、端末が故障しても別の端末で確認できる。
- 複数の端末からメールサーバーにアクセスできるので、メールの送受信を一元管理できる。
デメリット
- メールの内容をオンラインでないと確認できない。
- メールをサーバーに保存するので、サーバーの保存容量に依存する。
- 利用する場合、追加料金が発生する場合がある。
IMAP での設定手順
POP3やIMAPの違いについておさらいした上で、次に気付いたのが、メールが消せなくなる前後の設定でした。最初はメールアカウントをPOP3に設定していました。この場合、パソコンでもスマートフォンでもメールを確認できるようにしていました。次に見つけたのが以下のサイトでした。
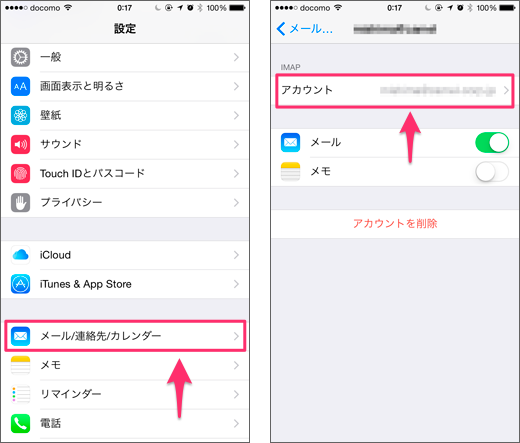
プロバイダのメールアカウントをIMAPで追加した場合の設定手順を以下に通りです。まず、「設定」アイコンをタップします(図3)。
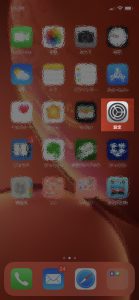 |
| 図3 |
次に表示される「設定」で下の方にスクロールして「パスワードとアカウント」をタップします(図4)。
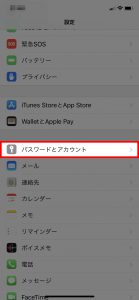 |
| 図4 |
「パスワードとアカウント」では、アカウントに追加したブラウザのメールを選択します。今回の場合、プロバイダのメールとして「Nifty」を追加し、IMAPを設定していたので、これを選択します(図5)。
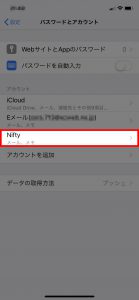 |
| 図5 |
「Nifty」のアカウントを選択すると、その設定が表示されます。次に、表示された「Nifty」の設定で、メールアドレスが表示されている「アカウント」を選択します(図6)。
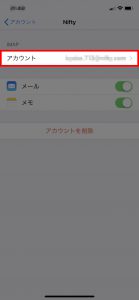 |
| 図6 |
Niftyの「アカウント」では、「詳細」を選択します(図7)。
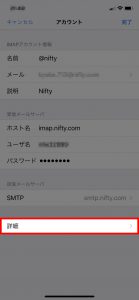 |
| 図7 |
「詳細」の「メールボックスの特性」には、以下の4つのメールボックスがあります。
- 下書きメールボックス
- 送信済メールボックス
- 削除済メールボックス
- アーカイブメールボックス
そして、幾つかのメールボックスにはiPhoneの文字が確認できると思います。この場合、各メールボックスに該当するメールがiPhoneに格納されることになると思います。
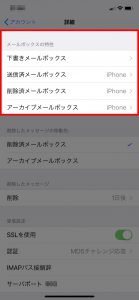 |
| 図8 |
まず、今回は受信メールをゴミ箱に移動したいので、「削除済メールボックス」を選択します。「削除済メールボックス」の詳細が表示され、デフォルトではiPhoneの「ゴミ箱」が選択されています(図9)。
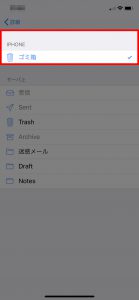 |
| 図9 |
IMAPの場合、受信メールがメールサーバーに保存されています。このため、メールサーバーにある受信メールをメールサーバーのゴミ箱に移動するので、サーバー上の「Trash」を選択します(図10)。
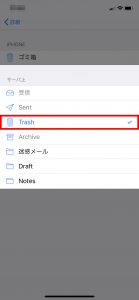 |
| 図10 |
各メールボックスをサーバー上に設定する場合は以下の通りです。
- 下書きメールボックス → Draft
- 送信済メールボックス → Sent
- 削除済メールボックス → Trach
- アーカイブメールボックス → Archive
「メールボックスの特性」を全てサーバー上に設定した場合は以下のようになります(図11)。この場合、各メールボックスのメールはサーバー上に格納されるので、他の端末からも確認できると思います。
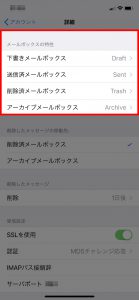 |
| 図11 |
最後に
今までは、プロバイダのメールをPOP3に設定していました。しかし、この場合、パソコンやスマートフォン、タブレットでメールを確認した場合、全ての端末に同じメールがダウンロードされます。この結果、同じメールを各端末で削除するという手間があり、メールの削除に忙殺されるという問題が生じました。
POP3とIMAPの違いについて調べたところ、IMAPではメールをメールサーバーで管理できることが分かりました。IMAPなら、パソコンやスマートフォン、タブレットのどの端末でもメールサーバー上でメールを管理すればよく、メールを削除する手間が1回で済みます。そこで、今までのPOP3からIMAPへ変更するために、プロバイダのメールでIMAPのオプションを契約しました。
そして、iPhoneでIMAPの設定をしたところ、メッセージが表示され、受信メールを削除できなくなりました。この原因として、登録したメールアカウントの「メールボックスの特性」がiPhoneに設定されていたことでした。そこで、「メールボックスの特性」をiPhoneからサーバー上に設定した結果、今まで削除できなかったメールを削除することが出来るようになりました。
ところで、「メールが削除できない場合」で紹介したサイトでは、「メールボックスの特性」の「削除済メールボックス」という項目でiPhoneの「ゴミ箱」にチェックを入れると書かれています。そして、デフォルトでは、サーバー上の「Deleted Messages」にチェックされているとのことでした。しかし、iPhone XRでは設定が逆でした。その後、問題が再現できるかを確認するために設定を元に戻しました(サーバー上の「Deleted Messages」→iPhoneの「ゴミ箱」)。ところが、どういう訳か問題なくメールを削除できています。
IMAPの場合、メールはメールサーバー上にあるはずで、だからこそ、「メールボックスの特性」ではサーバー上の該当するメールボックスを選択するはずです。しかし、一度、サーバー上のメールボックスを選択した後、iPhoneのメールボックスに戻してもメールが削除できます。なので、どの設定が正しいのか良く分かりません。
とりあえず、もしIMAPの設定をしてメールの削除が出来ない場合、「メールボックスの特性」をiPhoneならサーバー上に、サーバー上ならiPhoneに変更してみると良いかもしれません。やり方が分かると、上述したサイトの中にもこのやり方が紹介されていますね。
IMAPにすることで、複数の端末からメールサーバーを管理できるようになりました。これで、POP3の時のように何回も同じメールを削除するという作業からようやっと解放されました。1台の端末をメール保存用にPOP3に設定して予め受信しておけば、IMAPに設定した端末でメールを削除しても、後で確認することが出来ます。
追記(2023/8/18)
再びメールが削除できなくなったので、その解決方法を追記します。前回はプロバイダのメールだけでしたが、今回はGmailも削除できなくなりました。ちなみにメールが削除できなくなる前に特に設定は変更していませんでした。
iOSのバージョンも変わったので、各設定項目名も変わっています。まず、操作の流れとしては、「設定」(図1)→「メール」(図2)→「アカウント」(図3)の順にタップしていき、「アカウント」表示します(図4)。次に、「アカウント」で設定したいアカウントを選択します。
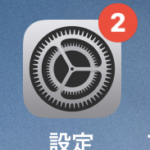 |
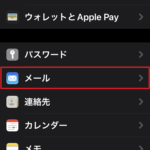 |
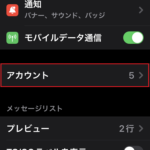 |
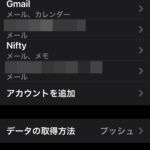 |
| 図1 | 図2 | 図3 | 図4 |
プロバイダ(Nifty)の場合
プロバイダのメールアカウントの設定を変更する場合、問題になっているアカウントを選択します。ここでは、便宜上、Niftyのメールを使用しているアカウント名にNiftyと名付けています。アカウント名が異なる場合は、削除できないメールアドレスを選択します。アカウント名をタップして開くと、「アカウント “メールアドレス” >」のように表示されているので、メールアドレスを確認できます(図5)。
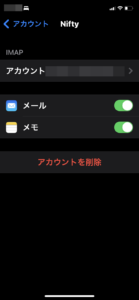 |
| 図5 |
「アカウント “メールアドレス” >」をタップし、次に表示される設定項目で「詳細」をタップします(図6)。
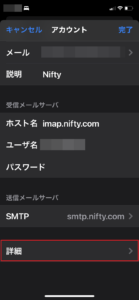 |
| 図6 |
「詳細」をタップすると、上記で説明した「メールボックスの特性」が表示されます。上記では削除済メールボックスを「Trash」に設定していたので、設定がそのままになっていることが確認できました。このため、今回は削除済メールボックスを「Trash」から「ゴミ箱」に再設定することになります。
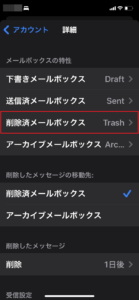 |
| 図7 |
「削除済メールボックス」をタップすると、設定項目が表示されます。そこで、「Trash」→「ゴミ箱」に変更します(図8)。
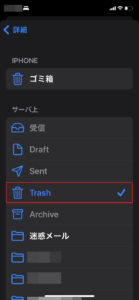 |
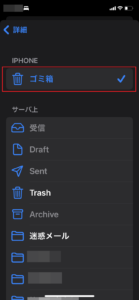 |
| 図8 | |
変更後に「詳細」に戻ると、削除済メールボックスが「Trash」から「iPhone」に変更されていることが確認できます(図9)。
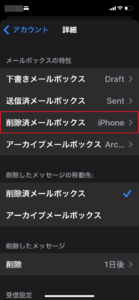 |
| 図9 |
「アカウント」に戻り、「完了」をタップして設定完了です(図10)。
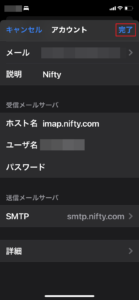 |
| 図10 |
これで設定は完了ですが、結局、前に設定した内容を元に戻すことになりました。なぜ突然このような問題が生じたかというと、ひょっとしたらniftyメールのリニューアルが関係しているのかもしれません。IMAP機能を利用している利用者に以下の案内が届けられているようです。
もしNiftyでIMAPを利用している場合、「切り替え完了メールの件名:【重要】@niftyメール 切り替え完了のお知らせ」が送られてきたら、また設定をし直す必要があるかもしれません。




コメント