最近、サイトに貼ったAdsenseの広告表示回数を確認すると、記事トップの広告とそれ以外の広告との表示回数に2倍近い差があることに気付きました。これにはAdsenseのシステムが関係しています。表示されない広告には透明ボックス・代替広告・色のいずれかを表示できます。そこで、 代替広告 を表示することにしました。
picture by geralt
はじめに
ここ最近、ブログのアクセス数が上がっているので、サイトに貼ってあるGoogle Adsense(以下、Adsense)の各広告の表示回数を確認することが日課になってきています。
しかし、最近、記事のトップに表示される広告とダブルレクタングルで記事の下部に表示される二つの広告との表示回数に2倍近い差があることに気付きました。
また、私だけかもしれませんが、Firefoxではすべての広告が表示されるのに対し、Chromeでは記事トップの広告だけしか表示されないことがありました。
最初は、Adsenseの広告の貼り方に問題があるのかと思いました。
しかし、以前、Adsenseの広告が表示されない原因について調べたことがありますが、いずれも該当しませんでした。

そして、他のブラウザでも広告の表示を確認してみると、Firefoxだけでなく、Edgeもすべての広告が表示されるので、広告の貼り方に問題がないことに気付きました。
そこで、Chromeに限定して広告が表示されない原因を調べてみたところ、以下の内容をAdsenseの公式ページで見つけました。
AdSense のシステムでは、ページ内にある広告ユニットの数を検出し、個々の広告ユニットに自動的に固有の広告を掲載します。このシステムは、ページとの関連性が十分に高い広告を表示するよう最適化されているため、1 番目の広告ユニットにしか広告が表示されない場合があります。
「広告が表示されない広告ユニットがある」より抜粋
どうやら、Adsenseのシステムが変更されたことが原因であることが分かりました。
このシステム変更によって、ページとの関連性が高い広告を表示するように最適化された結果、記事トップに表示される広告が1番目となり、他の広告が表示されなくなったようです。
このため、記事下に表示される他の広告との表示回数に差が開くようになってしまいました。
しかも、この差は広告ユニットだけでなく、リンクユニットも同様でした。
さらに、Adsenseのレポートを確認してみると、2017年4月15日まで広告ユニットとリンクユニットの全ての広告で表示回数がほとんど差がないのに対し、2017年4月16日から大きく差が開いていることが分かりました。
Adsenseの広告配信システムが変更された結果、1番目の広告だけが表示された場合、他の広告ユニットは透明なボックスか代替広告、あるいは色が表示されるようになってしまいました。
しかし、1番目の広告のみが表示されるようになったから広告全体の表示回数が下がったかというと、むしろ広告全体の表示回数は上がっていました。
何故、このような真逆の結果になったのかはよく分かりません。
ただ、記事のプレビューをする際、広告表示位置に広告が表示されないのはもったいないと思いました。
また、Adsenseの公式ページには、広告が表示されない場合、URLを指定することで代替広告や色を表示可能と記載されていました。
このため、どうせ透明ボックスや色を表示するくらいなら、代替広告を表示できるようにした方が良いのではないかと思いました。
そして、Adsense以外の広告を掲載する場合、レスポンシブな広告がなく、広告サイズが決まっている場合があります。
この場合、画面サイズに合わせて表示する広告を切り替える必要があります。
そこで、今回は代替広告の表示方法と画面サイズに合わせて表示する広告サイズを切り替える方法を備忘録として紹介します。
代替広告 の設定
Adsenseの代替広告を表示するためにはいくつかの準備が必要です。
まず、最初に行うのは代替広告を表示するためのHTMLページの作成です。
次に、作成したHTMLページのサーバーへのアップロードと表示の確認です。
最後に、Adsenseの広告ユニットの設定を行います。
以下にこれらの順に沿って説明していきます。
HTMLページの作成
まず最初にHTMLページを作成します。
作成方法は、Adsenseの公式ページの内容を参考にしました。
今回、当サイトで作成したHTMLページのコードは以下の通りです。
<!doctype html> <html lang="ja"> <head> <meta charset="UTF-8"> <title></title> </head> <body> <!-- ここに広告会社から指定されたタグを記入 --> </body> </html>
HTMLページの確認
次に、作成したHTMLページがちゃんと表示されるかどうかを確認しておく必要があります。
もし、.htaccessの設定やファイルやフォルダの属性などでHTMLページのファイル自身やアップロード先のフォルダにアクセス制御がされていると、広告が表示されない場合があります。
また、HTMLページのフルパスが間違っていたり、リダイレクトによって自動的に変換されてしまう場合も広告が表示されない場合があります。
当サイトは、さくらインターネットで運営しており、さくらではアップロードしたファイルをWebページとして開くことが出来ます。
この場合、独自ドメインではなく、デフォルトドメインのURLでファイルを開くため、ページが表示されません。
そして、サイトの運営をWordpressで行っており、Wordpressがルートフォルダ直下ではなく、別フォルダにインストールされている場合もページが表示されません。
なぜなら、Wordpressの「設定」→「一般」のWordpressアドレスとサイトアドレスの設定で、インストールフォルダ名を以下のように除外している可能性があるからです。
| WordPressアドレス | https://www.tnrsca/wp |
| サイトアドレス | https://www.tnrsca/ |
作成したHTMLページのフルパスを指定する場合、サイトアドレスではなく、必ずWordpressアドレスで記入する必要があります。
WordPressのサイトで表示する画像は、”wp-content/uploads”に格納されます。
このため、この”uploads”フォルダ内にHTMLページ用のフォルダ(ad)を作成し、この”ad”フォルダを今回のHTMLページのアップロード先に指定します。
このため、HTMLファイルのフルパスは、当サイトの場合、以下のようになります。
上で記載したアドレスの先頭部分はWordpressアドレスなので、設定を確認して任意で変更してください。
HTMLページ用のフォルダを作成しない場合は、”ad”フォルダは必要ありません。
実際にブラウザのアドレスバーにフルパスを入力して、ページを表示した際に、広告が表示されれば問題ありません。
私の場合、Wordpressアドレスではなく、サイトアドレスやデフォルトドメインのURLなどの間違ったURLでHTMLページの表示を確認しようとしていました。
このため、404ページが表示され、.htaccessやファイルとフォルダの属性の設定を色々と操作しました。
しかし、HTMLページのURLが正しければ、余程のことがない限り、.htaccessやファイルとフォルダの属性を操作する必要はないと思います。
Adsenseの広告ユニットの設定
代替広告を設定するためには、まずAdsenseのアカウントにログインします。
次に、表示されたページの左側のメニューから「広告の設定」→「コンテンツ」→「広告ユニット」を選択します(図1)。
そうすると、表示されたページの右側に作成した任意の広告ユニット選択します(図2)。
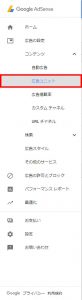 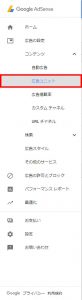 |
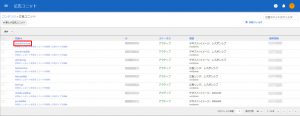 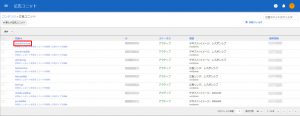 |
| 図1 | 図2 |
選択した広告ユニットの一番下に「表示可能な広告がない場合」という項目があり、この項目をクリックすると、以下の3つの選択肢が表示されます(図3)。
- 広告ユニットを折りたたむ、出来ない場合は空白スペースを表示する(デフォルト)
- 広告ユニットを折りたたむ、出来ない場合は単色で埋める
- 他のURLを表示する
代替広告を表示するように設定する場合は「他のURLを表示する」を選択します。
すると、URLを入力するテキストボックスが表示されるので、ここに上記で確認したHTMLページのURLを入力します。
これで、Adsenseの広告ユニットが表示されない場合は代替広告が表示されるようになります。
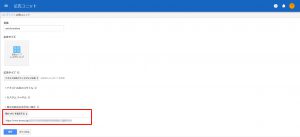 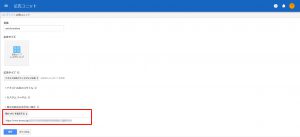 |
| 図3 |
medi8の設定
当サイトでは、Adsense以外にA8.netやAmazon、AdMaxなどいくつかのアフィリエイト広告をブログに掲載してきました。
しかし、これらの広告は成功報酬型で、基本的には広告の表示やクリックだけでは報酬が入りません。
他サイトのアフィリエイトに関する記事を見てみると、成功報酬型の場合、商品の紹介をするので、ある程度テーマを絞る必要があることが分かりました。
そして、当サイトのブログの内容は一貫性がないので、成功報酬型の広告を代替広告にするのは向かないと思いました。
そこで、成功報酬型よりは表示報酬型の方が良いのではないかと考え、表示報酬型の広告を配信している会社を調べてみることにしました。
まず、以前まで使用していたAdMaxは、表示報酬型とクリック報酬型、成功報酬型の三つのタイプの広告を扱っており、どの広告が表示されるかはシステム上で自動選択されるようです。
仮にクリック報酬型や成功報酬型の広告が表示され続けた場合、広告がクリックされない、あるいは商品の購入などの何らかの成果が発生しない限り、報酬には全くつながりません。
そして、AdMaxと良く比較されていたのがmedi8でした。
medi8の広告は表示報酬型だけなので、とりあえず広告が表示されれば報酬に繋がります。
また、AdMaxとmedi8の収益を比較したサイトでは、AdMaxよりmedi8の方が収益が高いということでした。
まぁ、AdMaxは3種類の広告を扱っていて、表示される広告によっては全く報酬に繋がらないので、広告が表示されれば報酬に繋がるmedi8の方が収益が高くなるのは当然のことのように思えます。
そこで、Adsenseの代替広告として、medi8を導入することにしました。
medi8のアカウント登録は特に迷うことなく行えるのですが、問題はAdsenseの広告ユニットにあたるゾーンの登録だと思います。
そこで、以下のゾーンの登録について説明したいと思います。
メディアの登録
ゾーンの登録をする前に、まずメディアの登録をする必要があります。
メディアの登録はまずメニューにある「メディア一覧」をクリックします(図4)。
| 図4 |
表示された「メディア一覧」のページの一番下にある「新規Mediaを登録」ボタンをクリックします(図5)。
  |
| 図5 |
すると、下図のようなページが表示されるので、赤枠で囲んだテキストボックスに必要な情報を記入します(図6)。
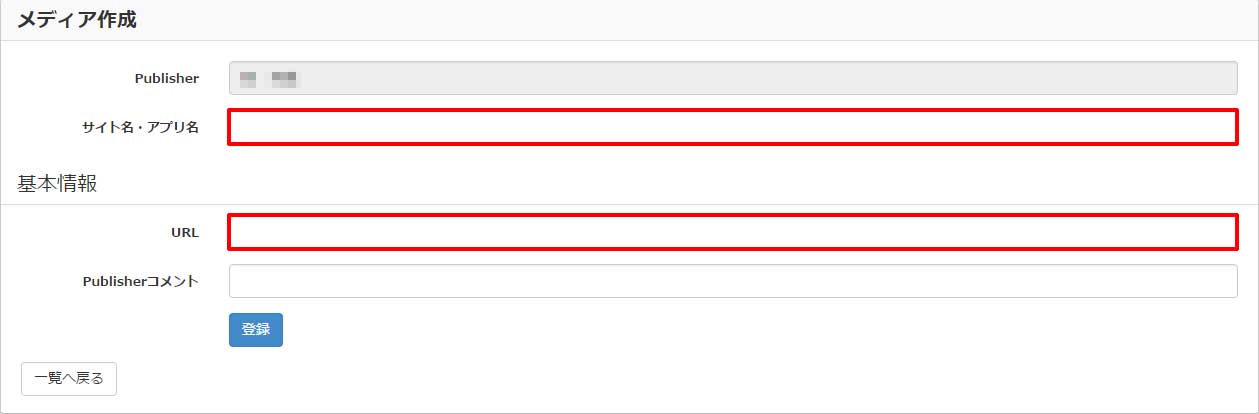 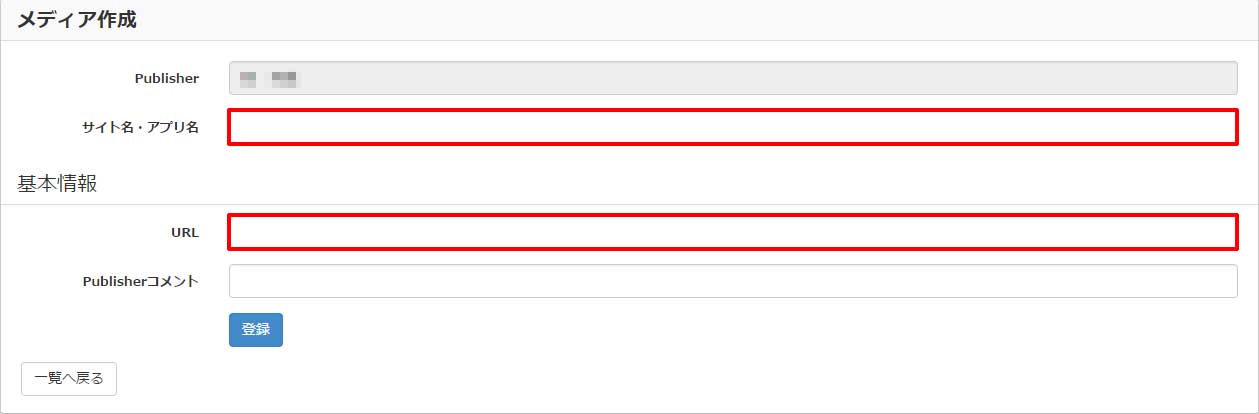 |
| 図6 |
必要な情報を記入後、「登録」ボタンをクリックすると「メディア一覧」に登録したメディアが表示されます。
これで、ゾーンが登録できるようになります。
ゾーンの登録
ゾーンの登録方法は、まず、「メディア一覧」の表に表示されている「Zones」のカッコ内の数字をクリックするか、「編集」をクリックして表示されるページで「ゾーン一覧へ移動」ボタンをクリックします(図7)。
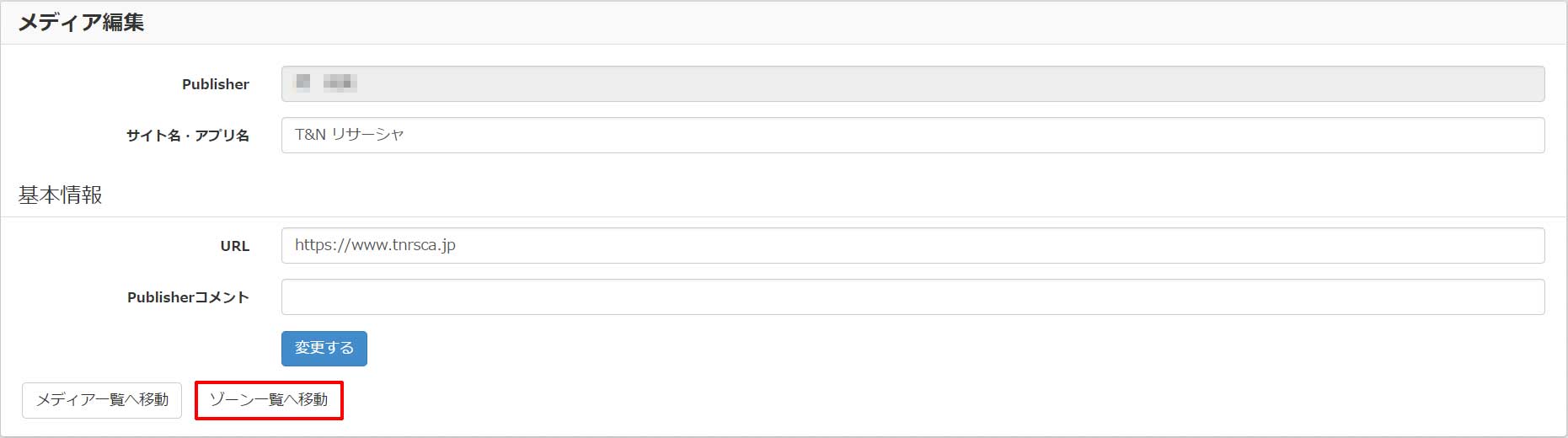 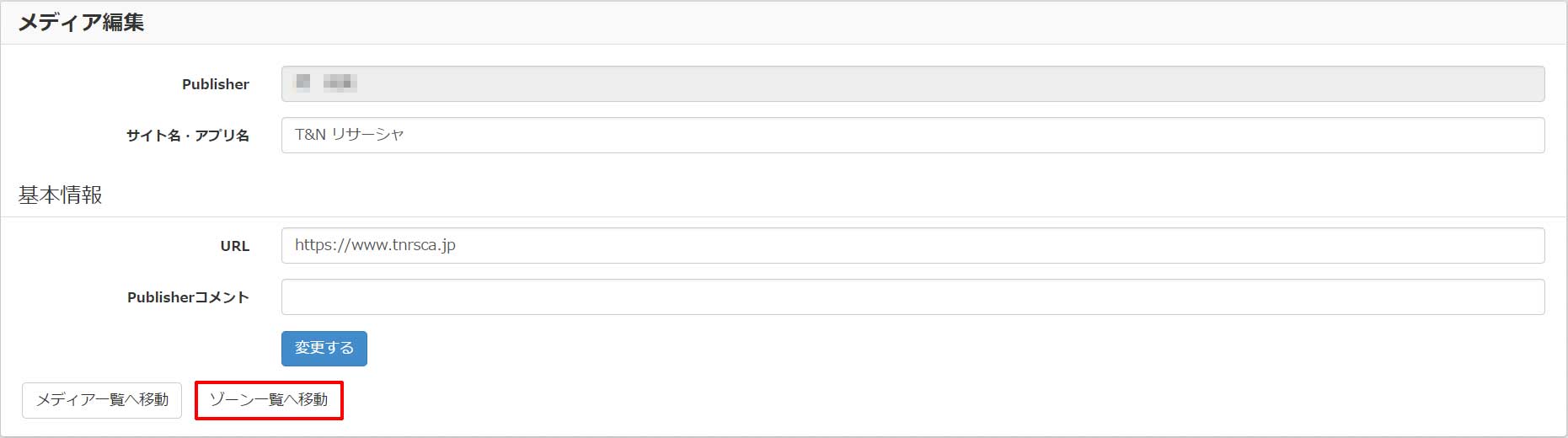 |
| 図7 |
その時に表示されるページの一番下にある「新規Zoneを登録」ボタンをクリックします(図8)。
  |
| 図8 |
ゾーンの作成では、PC web・Mobile optimized web・iOS Application・Android Applicationの4つのメディアタイプが選択できます。
今回は、PC用の広告の「PC web」とモバイル用の広告の「Mobile optimized web」の二つを作成する方法を紹介します。
基本的に設定を行うのは「基本情報」のみで、それ以外の設定はデフォルト設定で問題ありません。
PC用広告の作成
「ゾーン名」は、PCなどをつけてPC用広告と分かるようにした方が良いでしょう。
「ゾーンの配信先代表URL」は、デフォルトになるURLを設定してください。
当サイトの場合は、デフォルトになるURLは”https://www.tnrsca.jp”となり、他のページはjp以降に”/~”と何かしらの文字列が連結されます。
PC用広告を作成する場合は、「メディアタイプ」で「PC web」を選択します(図9)。
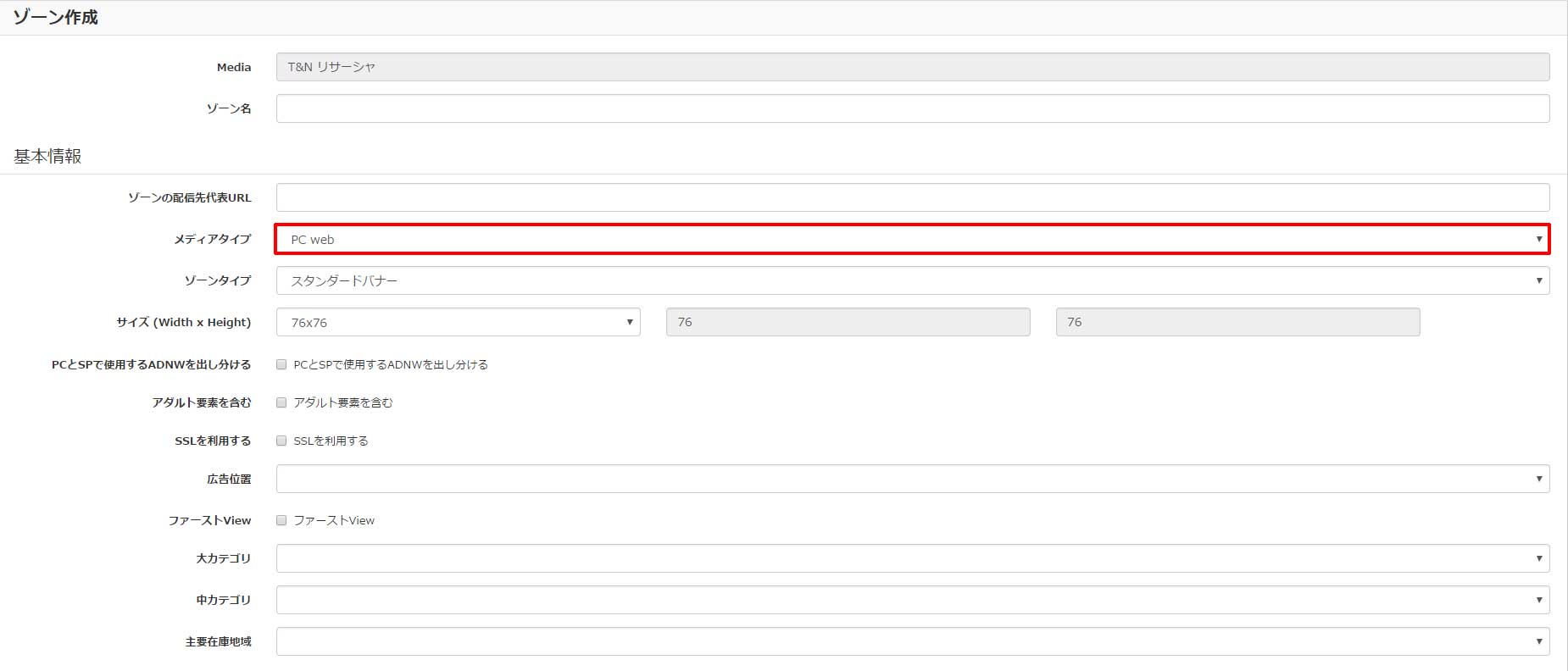 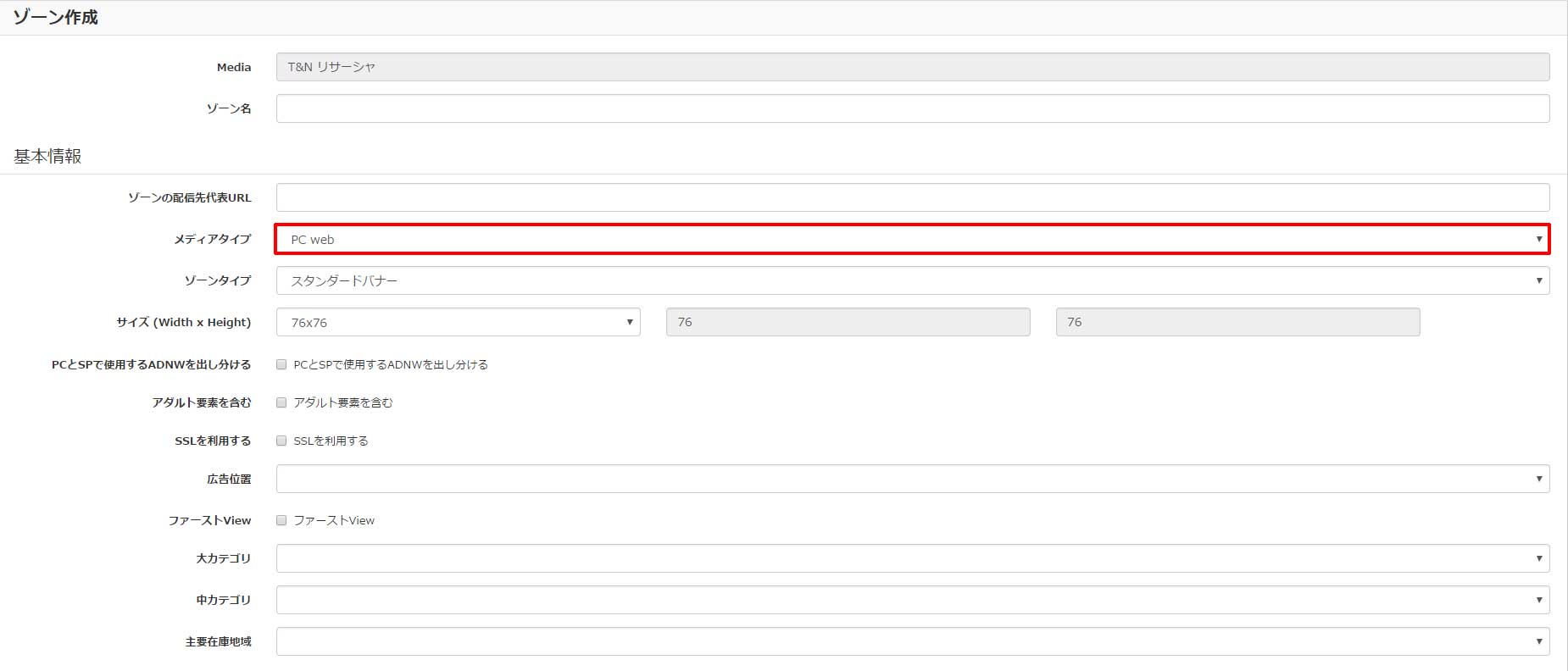 |
| 図9 |
「ゾーンタイプ」は、「スタンダードバナー」のままにしておきます。
それ例外だと審査が通りません。
「サイズ」は、色々と選択肢がありますが、実際に審査が通るのは以下の5つのサイズです。
728×90 / 300×250 / 160×600 / 120×600 / 468×60
これら以外のサイズを選択すると、間違いなく審査に通りません。
私はこれに気付かず、何回も却下されてしまいました。
「PCとSPで使用するADNWを出し分ける」は、PCとモバイルで広告を併用する場合にチェックします。
特に、サイズの300×250を選択した場合は、モバイル用広告サイズにも同サイズがあるので、チェックしておいた方が良いでしょう。
ただ、私の場合、この機能を有効にしてPCとモバイルで確認すると、モバイルで表示した広告が設定したサイズよりも小さくなりました。
また、どういう訳かオーバーレイ広告が表示されることがあります。
「アダルト要素を含む」は、アダルト要素を含む場合にチェックしてください。
「SSLを利用する」は、サイトがSSLに対応している場合に必ずチェックしてください。
ゾーン登録後は、変更できません。
「広告位置」は、広告を掲載する場所を指定してください。
「ファーストView」は、ページを表示したときにheaderや記事トップに広告が表示される場合、チェックしてください。
「大カテゴリ」と「中カテゴリ」は自分のサイトにあったものを選択してください。
私の場合、記事に一貫性がなかったので、「大カテゴリ」を「不明」、「中カテゴリ」を「未分類」にしました。
他のmedi8を紹介しているサイトでは、この設定だと却下されたそうですが、私の場合は記事内容から各カテゴリが勝手に決められました。
「主要在庫地域」は、「日本」を選択します。
設定は以上で、設定内容を確認したら、ページの一番下にある「登録」ボタンをクリックします。
モバイル用広告の作成
「ゾーン名」と「ゾーンの配信先代表URL」は、PC用広告を作成するときと同じです。
モバイル用広告を作成する場合は、「メディアタイプ」で「Mobile optimized web」を選択します(図10)。
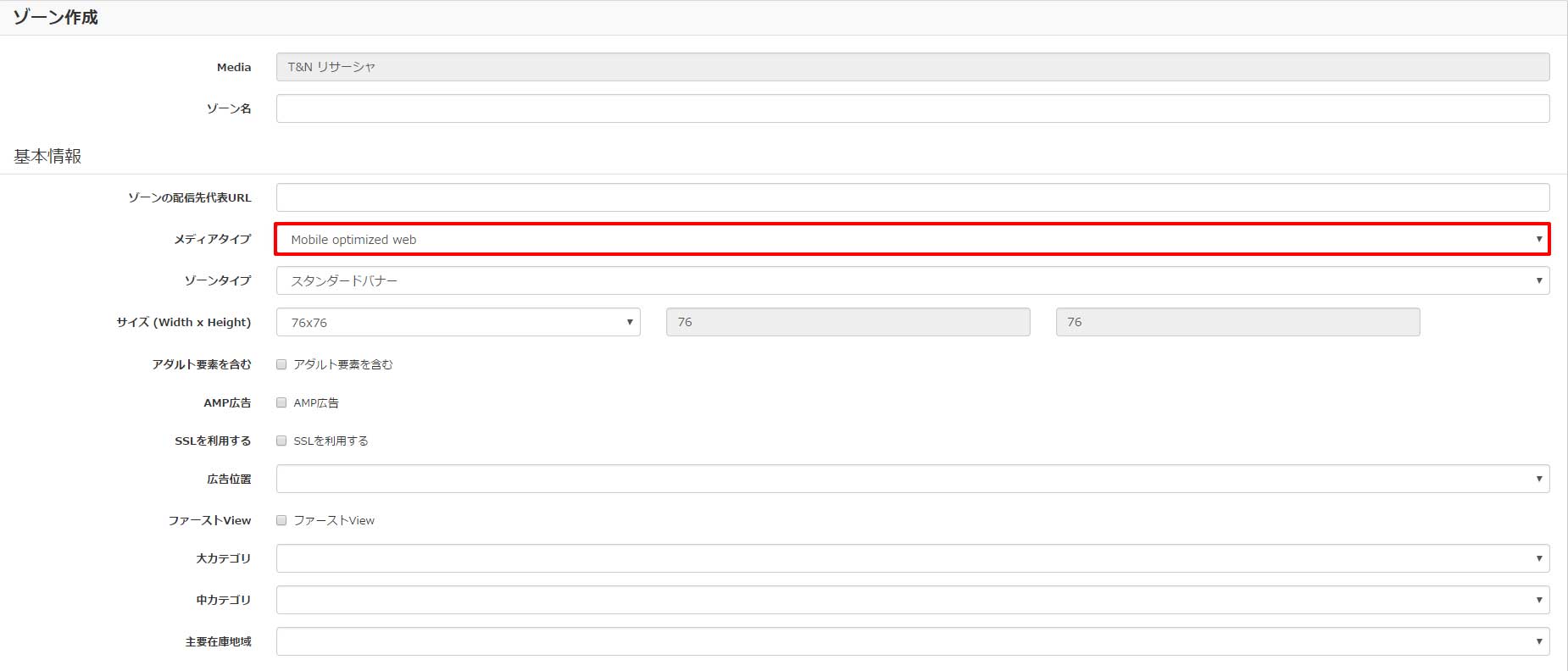 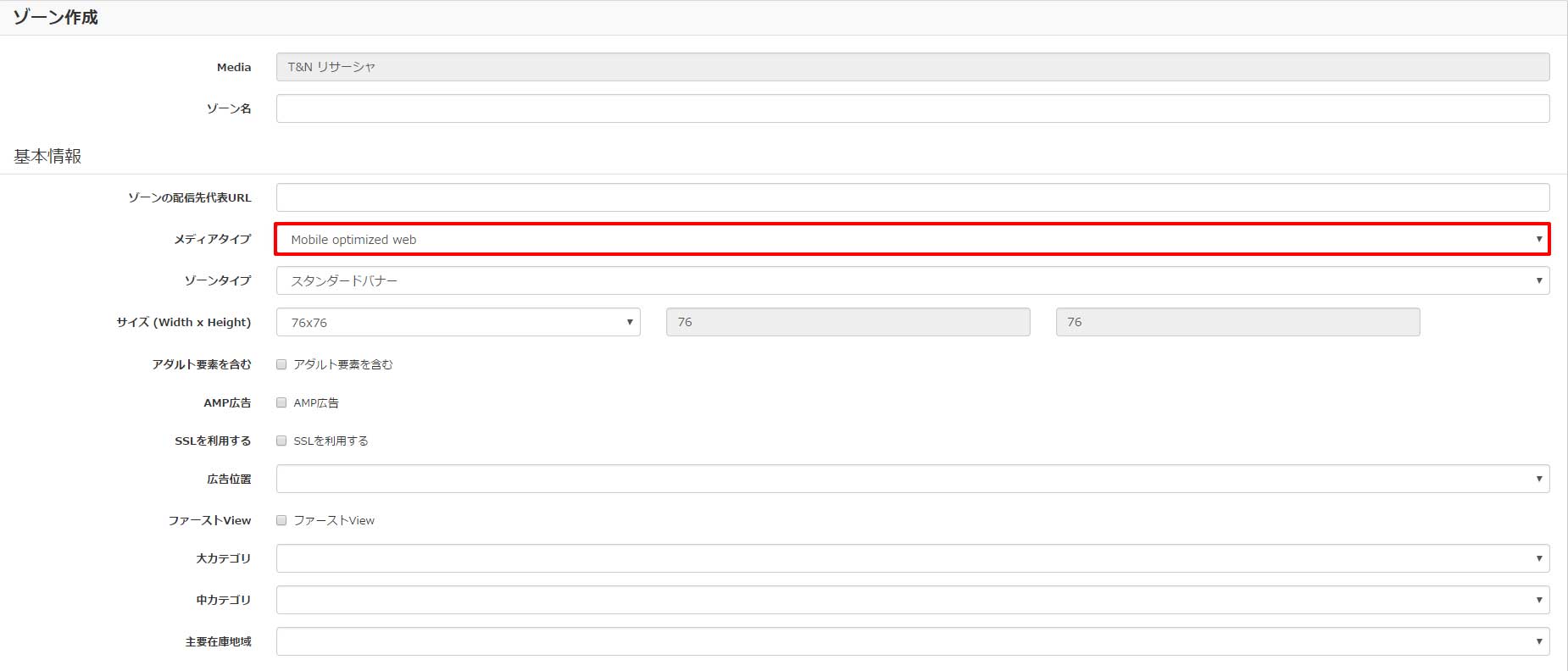 |
| 図10 |
「ゾーンタイプ」は、「スタンダードバナー」か「SP オーバーレイ」のどちらかを選択します。
それ例外だと審査が通りません。
ちなみに、「SP オーバーレイ」はスマートフォンで画面下に常に表示される広告です。
「サイズ」は、色々と選択肢がありますが、実際に審査が通るのは以下の3つのサイズです。
320×50 / 300×250 / 320×100
これら以外のサイズを選択すると、間違いなく審査に通りません。
モバイル用広告の場合は、300×250を選択すると良いでしょう。
私はこれに気付かず、何回も却下されてしまいました。
「アダルト要素を含む」は、アダルト要素を含む場合にチェックしてください。
「AMP広告」は、「ゾーンタイプ」が「スタンダードバナー」の時のみ表示され、サイトがAMPに対応している場合はチェックしてください。
「SSLを利用する」・「広告位置」・「ファーストView」・「大カテゴリ」・「中カテゴリ」・「主要在庫地域」は、。PC用広告を作成した時と同じです。
設定は以上で、設定内容を確認したら、ページの一番下にある「登録」ボタンをクリックします。
広告タグの取得とHTMLページへの貼り付け
ゾーンを作成したら、HTMLページに張り付ける広告タグの取得です。
図11には、「ゾーン一覧」に表示される「承認済み」と「審査中」のゾーンを例として表示しています。
  |
| 図11 |
承認済みのゾーンのカテゴリーは「テクノロジー&コンピュータ」になっています。
審査中のゾーンのカテゴリーは自分で選択してないので「不明」です。
恐らく、「テクノロジー&コンピュータ」になるのではないかと思います…。
広告タグの取得は、ゾーンの右側にある「広告タグ取得」ボタンをクリックします。
すると、モーダルウィンドウが表示されるので、赤枠で囲んだ「JavaScript タグ」の内容をコピーします(図12)。
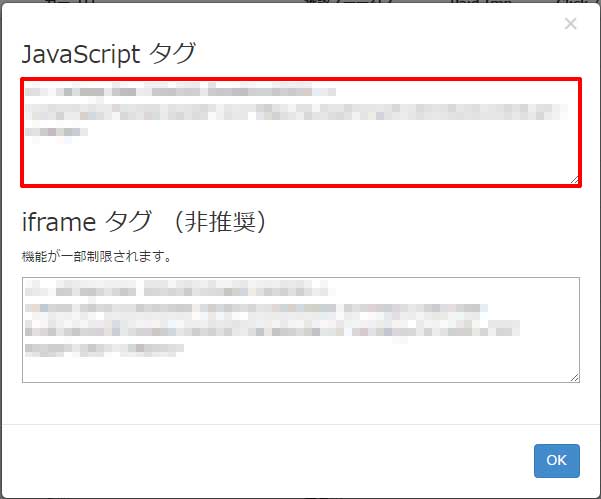 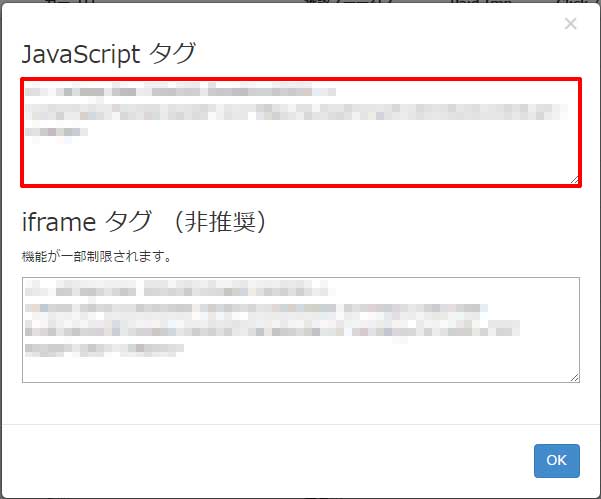 |
| 図12 |
後は、先に作成したHTMLページにコピーした内容を貼り付けて、HTMLページの表示を確認し、問題がなければ完了です。
画面サイズによる広告の切り替え
medi8は2018年6月末日をもってサービス終了となります。
しかし、A8.netなどの他の広告を載せる場合、PCかスマホの切り替えで必要となる可能性があるので、幾つかの方法を紹介したいと思います。
一つは、medi8を利用する際に以前から紹介していた、JavaScriptによる広告の切り替えです。
もう一つは、JavaScriptでは表示されない広告で、PHPによる広告の切り替えです。
JavaScriptによる広告の切り替え
medi8でPC用広告のゾーンを作成し、「PCとSPで使用するADNWを出し分ける」にチェックしました。
そこで、PC用広告をスマートフォンで確認してみると、以下の図13ように表示されました。
モバイル用広告をスマートフォンで確認すると、以下の図14のように表示されます。
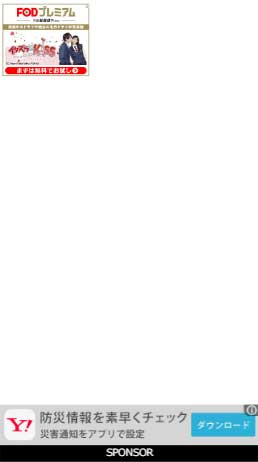 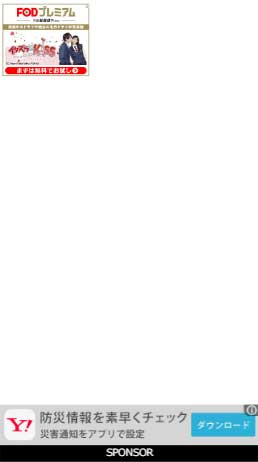 |
  |
| 図13 PC用広告 | 図14 モバイル用広告 |
どういう訳か、PC用広告で「PCとSPで使用するADNWを出し分ける」を有効にしてもモバイル用広告のサイズでは表示されませんでした。
さらに、「SP オーバーレイ」が機能しているのか、PC用広告なのにオーバーレイ広告まで表示される場合があります。
どうもPCとSPで使用するADNWの出し分けが機能していないようなので、画面サイズに合わせてPC用広告とモバイル用広告を切り替える必要が出てきました。
そこで、画面サイズに合わせて動作を切り替える方法を探してみたところ、以下の記事を見つけました。
この記事では、画面サイズに合わせてJavaScriptを切り替える方法を紹介しています。
この方法では、画面サイズに合わせて、<body></body>内に表示する文字を切り替えていました。
Adsenseの代替広告もHTMLページの<body></body>内に表示する広告タグを記入します。
このため、上記サイトの方法でHTMLページの広告タグを切り替えられないかと考えました。
HTMLページを修正した内容は以下の通りです。
<!doctype html>
<html lang="ja">
<head>
<meta charset="UTF-8">
<title></title>
<meta name="viewport" content="width=device-width,initial-scale=1.0,minimum-scale=1.0,maximum-scale=1.0,user-scalable=no">
<script src="https://ajax.googleapis.com/ajax/libs/jquery/1.7.1/jquery.min.js"></script>
<script>
jQuery(document).ready(function($) {
//PC環境の場合
if (window.matchMedia( '(min-width: 484px)' ).matches) {
$.ajax({
url: 'pc-ad.js',
dataType: 'script',
cache: false
});
//モバイル環境の場合
} else {
$.ajax({
url: 'mobile-ad.js',
dataType: 'script',
cache: false
});
};
});
</script>
</head>
<body>
</body>
</html>
次に代替広告を表示するためのPC用広告”pc-ad.js”とモバイル用広告”mobile-ad.js”の内容は以下の通りです。
$('body').html('ここにタグを記入');
上記に記載したHTMLページの内容を用いる場合、代替広告のHTMLページと各広告を表示するためのJavaScriptのそれぞれのファイルをサーバーの同じフォルダにアップロードしてください。
PHPによる広告の切り替え
medi8の広告をPCとモバイルで切り替える場合、特に問題は生じませんでした。
しかし、medi8のサービス終了に合わせて、代替広告をA8.netに切り替えたところ、広告が表示されないという問題が発生しました。
そこで、PCやスマートフォンの画面サイズに合わせて広告を切り替える方法をJavaScript以外に変えることにしました。
当サイトはWordpressで運営しており、PHPによってPCやスマートフォンでサイトやウィジェットの表示方法を切り替えています。
そこで、PHPを実行するために、ファイルの拡張子をphpに変更してみました。
しかし、私のやり方がまずかったのか、Wordpressの関数を使用しても、動作しませんでした。
そこで、htmlファイルでPHPを実行し、かつWordpressの関数も利用できないかを調べてみました。
最初に、htmlファイルでPHPを実行する方法として、以下のサイトを見つけました。
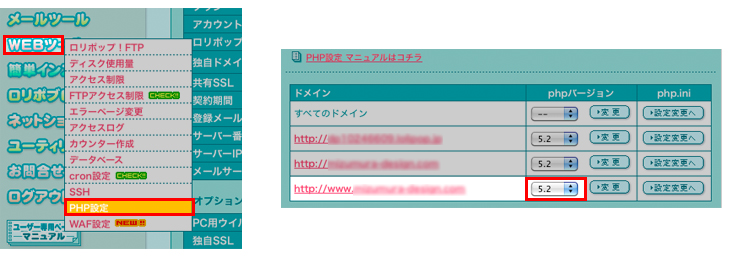
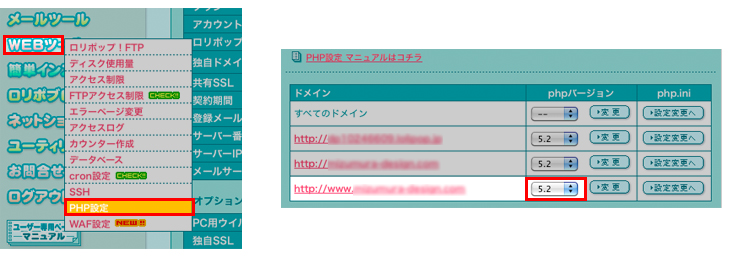
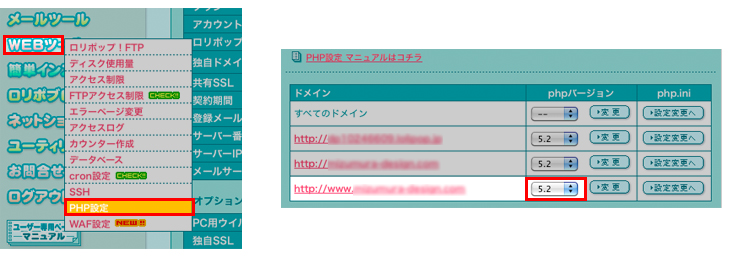
htmlでPHPを実行する設定は、レンタルサーバーによって異なります。
さくらインターネットのみ他のサーバーと異なり、.htaccessの編集以外にphp.cgiが必要となるそうです。
当サイトは、さくらインターネットのスタンダードプランなので、.htaccessとphp.cgiを利用することになります。
まず、.htaccessの編集ですが、Wordpressを運用しているルートディレクトリにある.htaccessに以下のコードを追加します。
ルートディレクトリの.htaccessに追加することで、その配下のサブディレクトリに以下の設定が反映されます。
Action myphp-script /php.cgi AddHandler myphp-script .php .html
ただ、どういう訳か、このままだとサイトが表示されなくなりました。
そこで、特定のhtmlファイルだけを対象とするために、<Files>ディレクティブを追加して以下のようにしました。
対象となるhtmlファイルが複数ある場合は”|”で区切ります。
<Files "(aaa.html|bbb.html|ccc.html)"> Action myphp-script /bin/php.cgi AddHandler myphp-script .php .html </Files>
そして、以下の内容を入力したファイルをphp.cgiファイルを作成します。
#!/bin/sh exec /usr/local/bin/php-cgi
php.cgiの設置場所は、.htaccessの”Action myphp-script”で”/bin/php.cgi”で指定しています。
このため、ルートディレクトリにbinフォルダを作成し、そのフォルダ内に設置します。
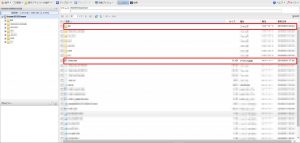 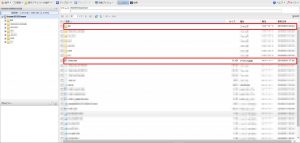 |
| 図15 |
次に、htmlファイルでWordpressの関数を利用する方法として、以下のサイトも見つけました。
htmlファイルの最初の行に以下のコードを追加します。
<?php require_once( dirname(__FILE__) . '/wp-load.php' ); ?>
この場合、対象のhtmlファイルと”wp-load.php”が同じディレクトリに設置されていることを想定しています。
仮に、対象のhtmlファイルと異なるサブフォルダ”wp”に”wp-load.php”がある場合は以下のようになります。
<?php require_once( dirname(__FILE__) . '/wp/wp-load.php' ); ?>
当サイトでは、広告用のhtmlファイルをWordpressの”uploads”フォルダ内の”ad”フォルダに設置しています(例:/Wordpressのインストールフォルダ/wp-content/uploads/ad)。
この場合、”wp-load.php”が”ad”フォルダ内にないため、htmlファイルでPHPが実行されません。
このため、”wp-load.php”をWordpressのインストールフォルダから”wp-load.php”を”ad”フォルダにコピーする必要があります。
“ad”フォルダ内にさらにフォルダを作成して、そこに”wp-load.php”をコピーするのも面倒なので、広告用htmlファイルと同じ場所に”wp-load.php”をコピーすることにしました。
そうすると、PHPを実行するhtmlファイルの内容は以下のようになります。
<?php require_once( dirname(__FILE__) . '/wp-load.php' ); ?> <!doctype html> <html lang="ja"> <head> <meta charset="UTF-8"> <title></title> </head> <body> <div style="display:flex;justify-content: center;"> <?php if (is_mobile()): ?> #ここにモバイル用広告のスクリプトを設置 <?php else: ?> #ここにPC用広告のスクリプトを設置 <?php endif; ?> </div> </body> </html>
スマートフォンを判別するためにis_mobile関数を使用しています。
しかし、is_mobile関数はWordpressのテーマの一つであるSimplicity2の独自関数なので注意が必要です。
もし、使用しているテーマがis_mobile関数に対応していない場合、is_mobile関数を自分で追加するか、wp_is_mobile関数を使用するのも一つかもしれません。
<div style=”display:flex;justify-content: center;”></div>は広告を中央に配置します。
A8.netはPC用の広告なので、モバイル用の広告にはnendなどのスマホ向け広告を貼り付けると良いでしょう。
htmlファイルでPHPを実行する場合、wp-load.phpの配置場所には十分に注意しましょう。
もし、.htaccessやphp.cgiの設定に問題がない場合、htmlでのwp-config.phpの指定がおかしいか、指定された場所にwp-config.phpが設置されていないことが考えられます。
最後に
Adsenseの広告がシステム変更により、Googleに登録される広告が増える、あるいはサイトのコンテンツの変化によって、表示される広告数が変動するようになってしまいました。
恐らく、コンテンツの内容に一致する広告会社がGoogleに多く登録されれば、一番目以外の広告が表示されるようになるのでしょう。
あるいは、Googleに登録されている広告会社に一致するコンテンツが増えても、一番目以外の広告が増えるようになるのだと思います。
そう考えると、ブログのコンテンツも一つに絞るのではなく、色々なコンテンツに幅を広げた方が良いということも言えるでしょう。
たまにアフィリエイトサイトでは、SEO対策やAdsenseの広告対策のためにサイトのコンテンツを分け、複数のサイトを管理運営しているという話を見聞きします。
ただ、そうすると似たようなサイトがいくつも出来ることに繋がるので、SEO対策の時もそうでしたが、Googleがその対策に乗り出しているのかもしれませんね。
当サイトは、Yoast SEOでSEO対策を行っていますが、内部リンクがあるかないかもSEOの評価基準の一つになっています。
そうすることで、コンテンツの繋がりを評価しているのかもしれません。
当施設では、統合失調症や双極性障害、うつ病や自閉症など脳機能に何らかの障害がある、あるいはその可能性がある人たちが、様々なもの作りを通じて社会復帰するための能力を養います。
そのためには、まず革細工や織物、木工などのいずれかを選択してもらい、幾つかある評価基準の一つとして、一つのことを継続できるかどうかの忍耐力を評価します。
とはいえ、当施設に来て、最初から一つのことを継続できる人は少なく、大抵の人は当施設が勧めた課題に飽きたり面倒臭くなって別の事をやり始めます。
場合によっては、飽きたり面倒臭くなって、自分で始めた別の事の方が長く続いたりします。
また、しばらく別の事をしてから、当施設が勧める課題に戻ることもあります。
どのような過程を経ても、最終的には一つの事を継続する忍耐力の育成に繋がり、それが社会復帰への自信や意欲に繋がります。
ただ、ここへ到達するまでにも時間が掛かるので、こちらも利用者さんの忍耐力が養われていることを信じて待つ必要があります。
一つの事を継続することは大事ですが、時には脱線することも大事です。
当施設の利用者さんの中には継続できない自分に対して自己嫌悪する方もいます。
しかし、別の事を経験したりすることで、その人なりの独自性が生まれるので、決して悪いことではないと思います
当サイトのブログは、本来であれば、今までに当施設を利用してきた人がどのように変化して社会復帰を果たしたかを書く予定でした。
ところが、当施設の利用者さんに関係することを調べたり、自分がこのサイトを運営していくうえで調べたことを忘れないように備忘録として記事を書いているうちに、いつの間にか当施設が行っていることとあまり関係ない記事が増えてしまいました。
ただ、そのおかげで当サイトの閲覧者数やAdsenseの広告収入も若干増えました。
当施設の利用者さんにも色々なことに興味を持って、積極的に挑戦してくださいと言っています。
従って、今後も、自分の興味や関心を持ったことや、当施設の利用者さんの変化で記事にする許可をもらったことなどを備忘録として増やしていきたいと思います。

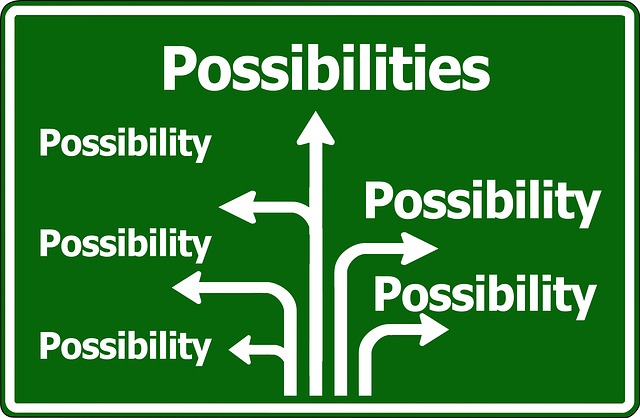


コメント