去年, さくらインターネット![]() から無料期間に提供されたRapidSSLの期限が近づいてきました. 他の独自SSLに比べて価格が安く, 当サイトの運営に関しては, まだRapidSSLで十分なので, とりあえず一年間の更新をする事にしました. 独自SSLによるサイトのHTTPS化は検索で優先されるので, 今後も重要になってくるようです. なので, RapidSSLの更新 手続きの手順を今後も忘れないように備忘録として記載しておきます.
から無料期間に提供されたRapidSSLの期限が近づいてきました. 他の独自SSLに比べて価格が安く, 当サイトの運営に関しては, まだRapidSSLで十分なので, とりあえず一年間の更新をする事にしました. 独自SSLによるサイトのHTTPS化は検索で優先されるので, 今後も重要になってくるようです. なので, RapidSSLの更新 手続きの手順を今後も忘れないように備忘録として記載しておきます.
HTTPS化の重要性
去年の12月18日のGoogle ウェブマスター向け公式ブログに以下のような内容が記載されています.
HTTPSページが優先的にインデックスに登録されることによって, HTTPSではないページに比べて検索でも優先的に表示されやすくなります.
また, 2017年1月にリリース予定のChromeではパスワードなどを入力させるサイトがHTTPSではない場合, アドレスバーに警告が表示されるようになるようです.
当サイトではパスワードの入力を必要とすることはありませんが, お問い合わせでは氏名やメールアドレスなどの連絡先の記入が必要となるため, HTTPS化がされています.
今後もHTTPS化によるサイトの安全性の強化が進むので, 何かしらのサイトを立ち上げる場合, HTTPS化は必須になるでしょう.
実際, 当サイトは, 元々は当施設に訪れる精神病などの脳の機能障害のある方やその可能性がある方が当施設を利用することによってどう変化したかを記録することが目的でした.
しかし, 当施設を利用する利用者さんの中にはサイト運営に興味を持たれる方もいるので, そのついでにサイト運営に関する記事も載せるようにしました.
ところが, 今現在, 当サイトの中で最もアクセスが多い記事は「RapidSSLでWordPressをhttps化する 」であり, HTTPS化に対する関心の高さが伺えます.
RapidSSLの更新
1. ログイン
RapidSSLを既に利用している場合, さくらインターネット![]() から更新に関するお知らせがメールで送られてきます.
から更新に関するお知らせがメールで送られてきます.
メールに記載されているアドレスにアクセスすると, ブラウザに次のページが表示されます.
さくらインターネット![]() を既に利用されている方が対象なので, そのまま「ログイン画面へ進む」を選択します.
を既に利用されている方が対象なので, そのまま「ログイン画面へ進む」を選択します.
会員IDとパスワードを入力してログインすると次のページが表示されます.
一見, 最初の「SSLサーバ証明書お申し込み」のページに似ているので戸惑います.
しかし, 図に示すように右上に会員IDが表示され, ログインのボタンも「ログイン画面へ進む」から「サービス選択画面へ」に微妙に変化しています.
「サービス選択画面へ」を選択すると, 「プラン・支払い選択」のページが表示されます.
2. プラン・支払選択
デフォルトでは「新規取得」が選択されているのでRapidSSLの項目を選択しそうになりますが, 「新規取得」の隣にある「更新」を選択してください.
「更新」を選択すると, ページの内容が切り替わります.
更新可能なプランは選択可能となり, 赤文字で表示されます.
ただし, 前回契約した内容での更新なので, 期間を変える場合は新規に契約しなおさなければならないようです.
更新可能なSSLサーバ証明書を選択すると, ラピッドSSLで1年/2年/3年のいずれかを選択できるようになります.
このページにはプランの選択だけでなく, 下へスクロールしていくと支払い方法やクーポンを入力箇所があります.
なので, 該当する支払方法を選択し, 必要な情報を記入してください.
上記の内容を記入し, さらに下にスクロールすると, 「約款の確認」があるので「同意する」のチェックボックスをチェックして, 「法人情報の入力へ進む」をクリックします.
更新の場合は法人情報の入力をすることなく, 「CSR(証明書情報)の内容確認」のページが表示されます.
3. CSR(証明書情報)の内容確認
CSR(証明書情報)の内容確認ではCSRを生成し, 下図左側の枠に生成したCSRを貼り付けます.
3.1 サーバコントロールパネルのログイン
CSRの生成は, さくらインターネット![]() のサーバコントロールパネルで行います.
のサーバコントロールパネルで行います.
なので, 使用しているブラウザで新しいタブを開くか, 新しいウィンドウを開いてサーバコントロールパネルを開く必要があります.
3.2 CSRの生成
CSRの生成は, サーバコントロールパネルを開くと左側にメニューがあり, その下にある「ドメイン設定」で行います.
「ドメイン設定」を開くと, 取得しているドメインが表示されます.
HTTPS化するために証明書が発行されているドメインは, SSLの証明書に「更新」が表示されています.
私の場合, 無料期間中に取得したSSLと, その後, 有料で取得したSSLの二つがあります.
しかし, 図では「更新」が三つ表示されています.
この理由は, 後から有料で取得したSSLが「wwwのあるドメイン」と「wwwのないドメイン」で利用されているからです.
wwwのあるドメインで統一する場合, 「wwwのあるドメイン」と「wwwのないドメイン」のどちらのSSLを更新すべきか迷います.
しかし, 以前にCSRを生成したドメインは, 「更新」をクリックしてページを開くと以下の図の赤枠のようなメッセージが表示されているので, すぐに分かると思います.
上図の「秘密鍵を含む新しい設定の作成」をクリックします.
すると, 以下のように表示が変わります.
秘密鍵が生成されていない場合は, 1024ビットと2048ビットの二つの選択肢があります.
しかし, 今回のように更新する場合は, 選択肢が一つしかないので, 「秘密鍵を生成する」をクリックすれば良いです.
「秘密鍵を生成する」をクリックすると表示が切り替わります.
今回はSSLの更新なので, 「CSRを作成する(SSL更新)」を選択します.
各項目は以前入力した内容のままなので, 特に変更がなければ修正する必要はありません.
各記入項目を確認し, 問題がなければ「CSRの作成」をクリックします.
表示された枠の中の「—–BEGIN CERTIFICATE REQUEST—–」から「—–END CERTIFICATE REQUEST—–」までの文字列を全てコピー(Ctrl+C)します.
3.3 CSRの貼り付け
次に, 先ほどまで操作していた「SSLサーバ証明書お申し込み」を開いているタブあるいはウィンドウを選択します.
「SSLサーバ証明書お申し込み」の枠内に, 先ほどの「CSRの表示」でコピーした内容を貼り付け(Ctrl+V)ます.
すると, 右側の枠にコモンネームなどの情報が表示されるので, 内容を確認して特に問題がなければ, 「確認画面へ進む」をクリックします.
「確認画面へ進む」をクリックすると, 以下のように「プラン・お支払いについて」と「CSR(証明書情報)の内容確認」が表示されます。
各内容を確認し, 問題がなければ「この内容で申し込む」をクリックします。
「この内容で申し込む」をクリックすると、以下のようなメッセージが表示されるので、これでSSLサーバ証明書の申し込みは終了です。
認証ファイルのアップロード
SSLサーバ証明書の申し込みが完了すると、認証ファイルのアップロードを要求するメールが送られてきます。
この認証ファイルをどこにアップロードするかというと、RapidSSLでWordPressをhttps化するを参照していただけたらと思います。
ただ、今回の更新時に厄介なことが起こりました。
それは、アップロードした認証ファイルが認識されなかったことです。
WordPressをしばらく利用していると、スパム対策としてプラグインをインストールしたり、.htaccessを編集するようになると思います。
この設定如何によっては、認証ファイルが認識されないという問題が生じます。
この問題を解決する方法として、以下のことが挙げられます。
- .htaccessが原因である可能性がある場合、.htaccessのファイル名を変更し、一時的に.htaccessを無効にする。
- 外部からのアクセスを制限する可能性のあるプラグインを一時的に停止する。
私の場合、この二つを行ったことで認証ファイルが認識されました。
認識されるまでの時間はそんな掛からなかったので、もし認証ファイルが認識されない場合は、一度上記の方法を試してみると良いかと思います。
追記
2017年12月1日から認証ファイルのアップロード方法が変わりました。
詳しくは、こちらも参考にしてください。

最後に
今回, ここに記載した方法は, 以前, 無料期間中に取得したRapidSSLを更新したらどうなるかを途中までシミュレーションとして行ったので, 実際に最後まで手続きを行った訳ではありません.
そのため, 最後の「確認」→「完了」まで進んでおらず, 内容が中途半端になっています.
自分が今後, 有料で取得したRapidSSLの更新を行うには覚え書きとして十分なので, 実際に更新した際には「確認」と「完了」の最後の部分を追加したいと思います.
以前、無料期間中に取得したRapidSSLを途中までシミュレーションしてみて記事を書いたのですが、この記事を基にこのサイトのRapidSSLの更新を行ったところ、問題なく更新できました。
また、以前まで内容が足りなかったり、異なっていた部分も修正したので、少しは参考になるのではないかと思います。
RapidSSLの更新を行うに当たり、一番戸惑うのは「CSRの生成」だと思います。
ひょっとしたら、ドメインを「wwwあり」か「wwwなし」のどちらに統一しているかで、やり方が異なる可能性があります。
例えば、当サイトのように「wwwあり」で統一している場合、「tnrsca.jp」と「www.tnrsca.jp」の二つのドメインを取得しています。
そして、RapidSSLを更新する場合、wwwがない「tnrsca.jp」のSSLを選択します。
初めて更新を行おうとする場合は、「wwwあり」か「wwwなし」のどちらのドメインを選択するか分からなくなるのではないかと思います。
また、SSLの設定でCSRを作成する際に更新を選択すると、コモンネームが自動的に「www.tnrsca.jp」になります。
私の場合、wwwが自動で付いていることに一瞬戸惑いました。
これらの二つのことが、私にとっては混乱の原因となったので、今後、ドメインを「wwwあり」で統一している方でRapidSSLの更新を行う際は注意した方が良いかもしれません。

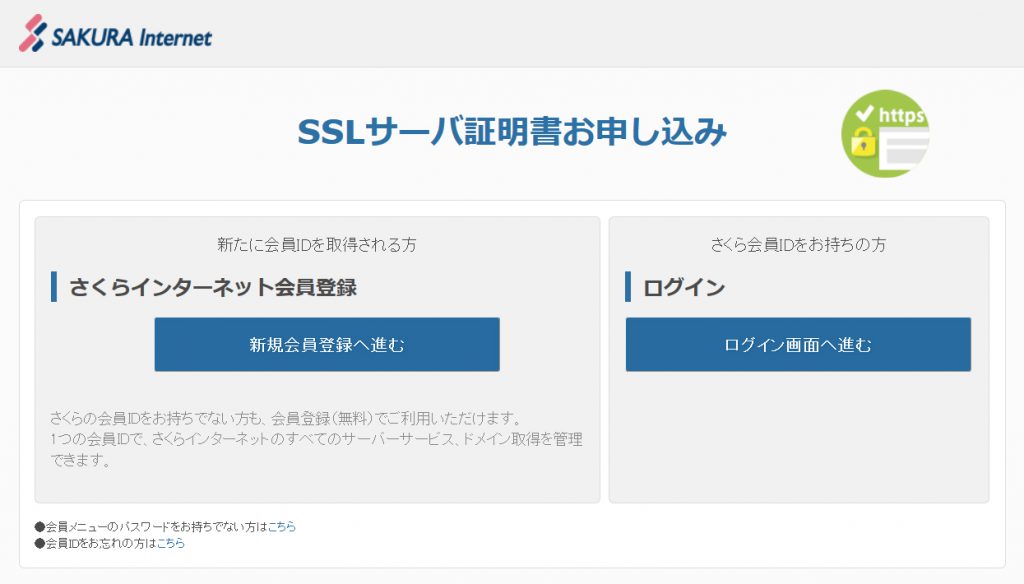
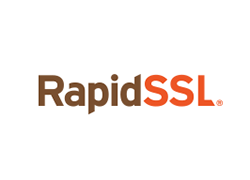
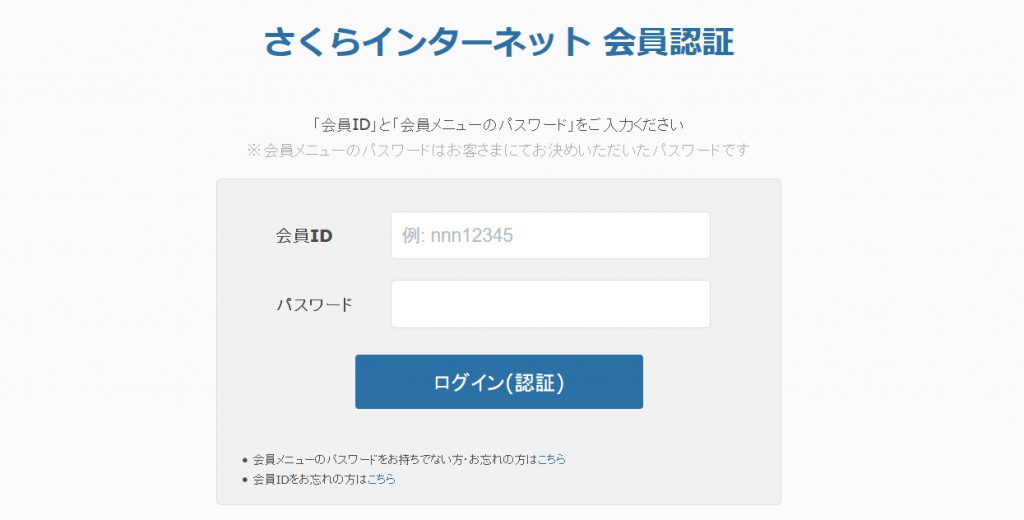
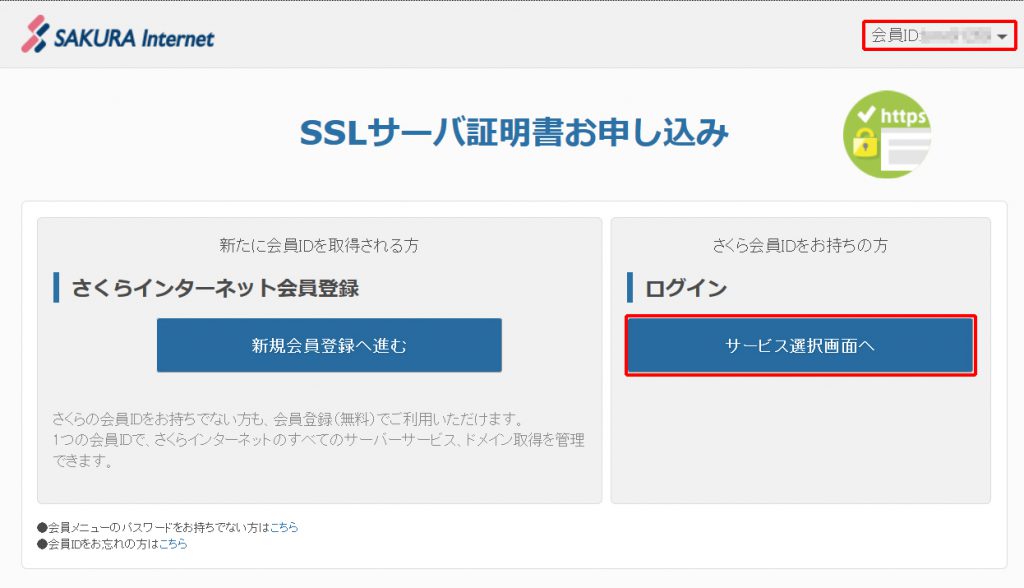
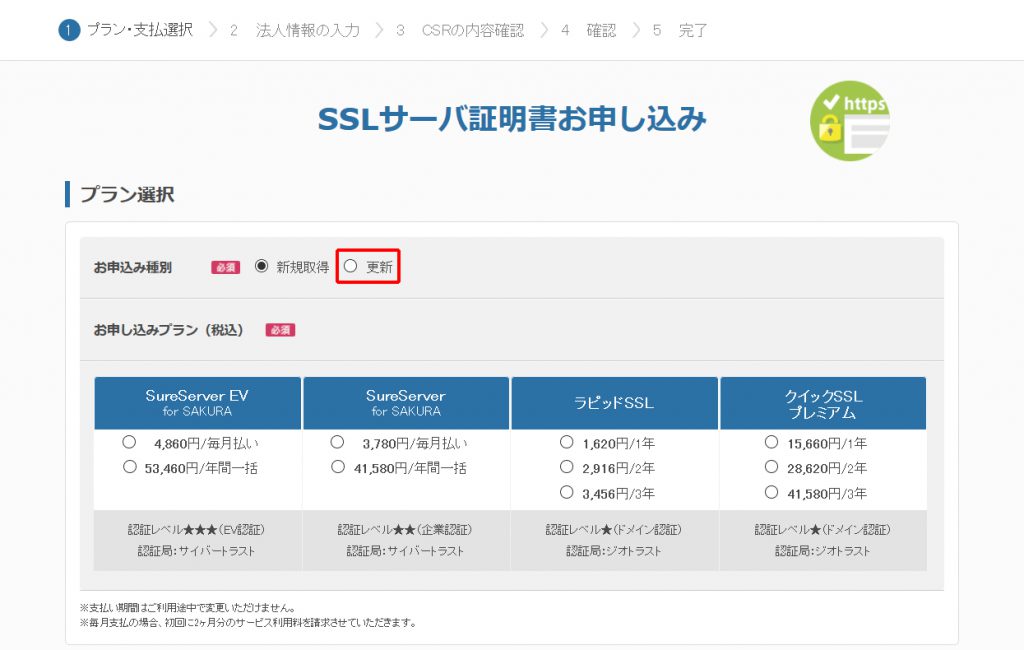
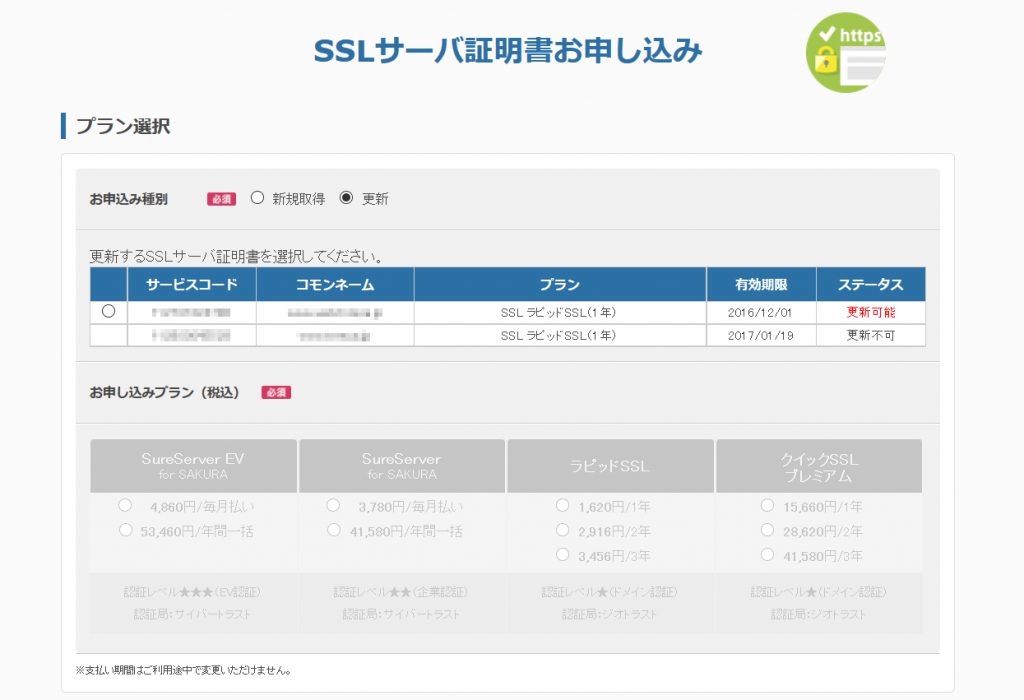
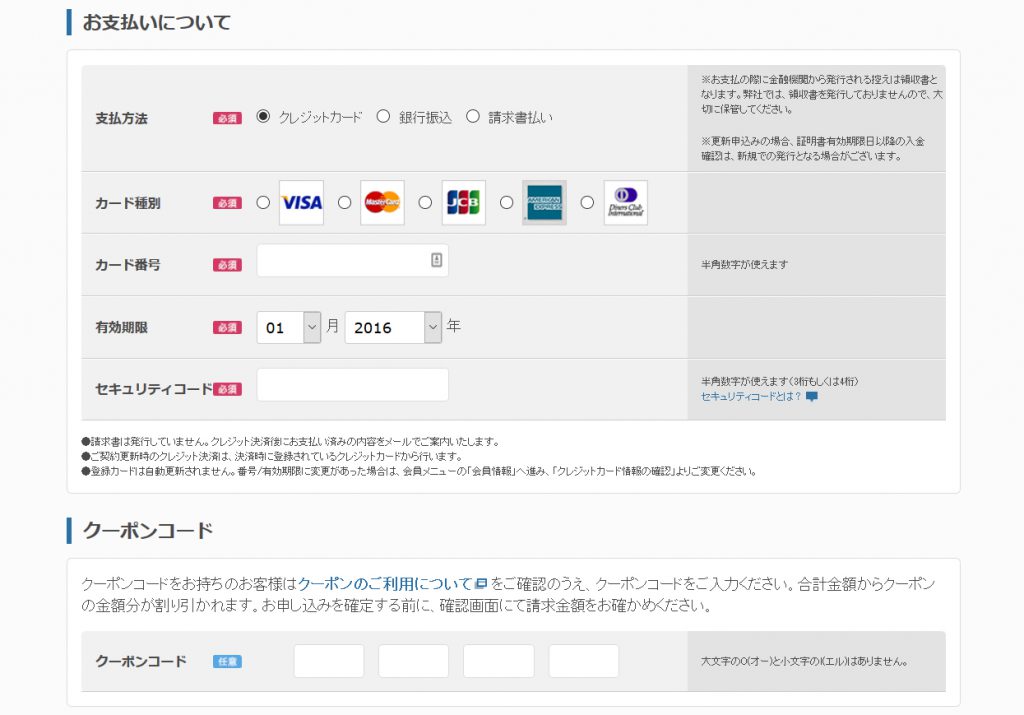
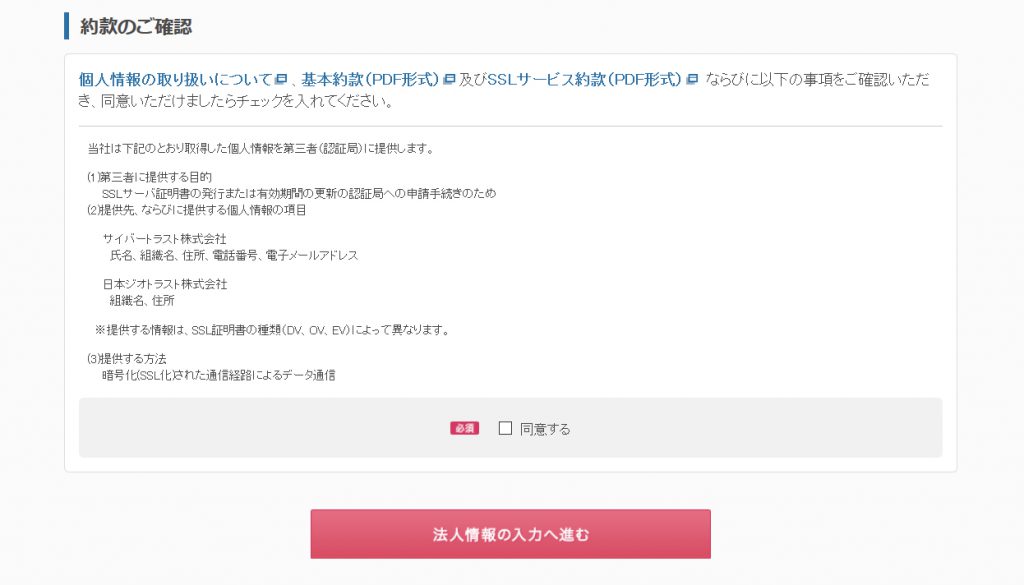
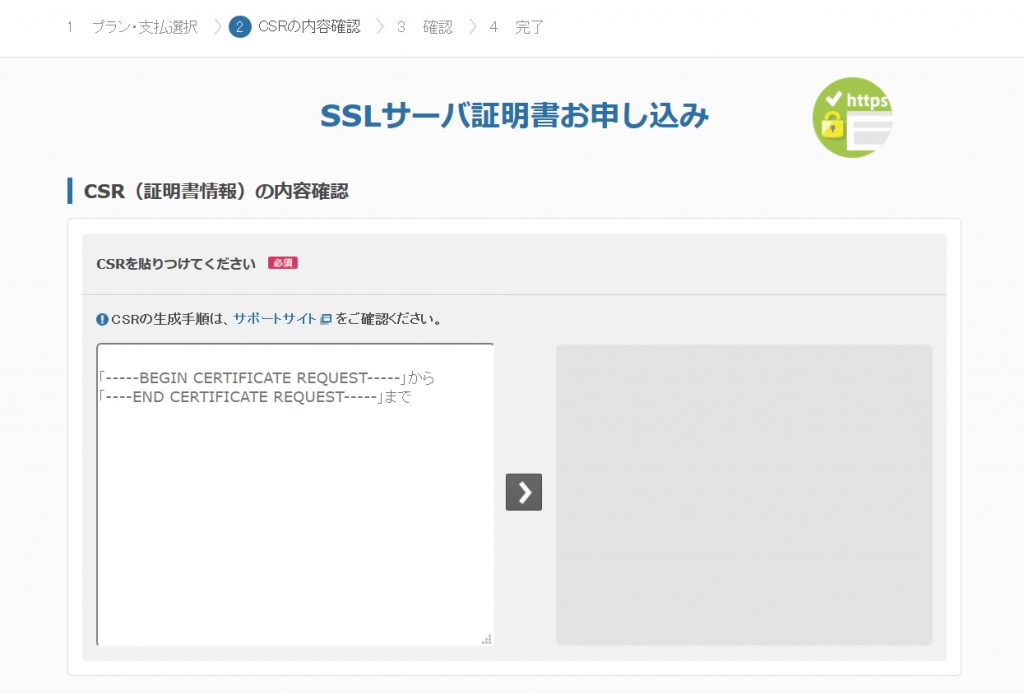
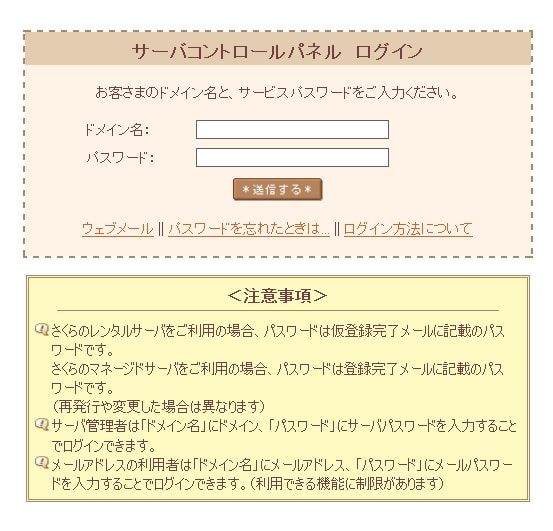

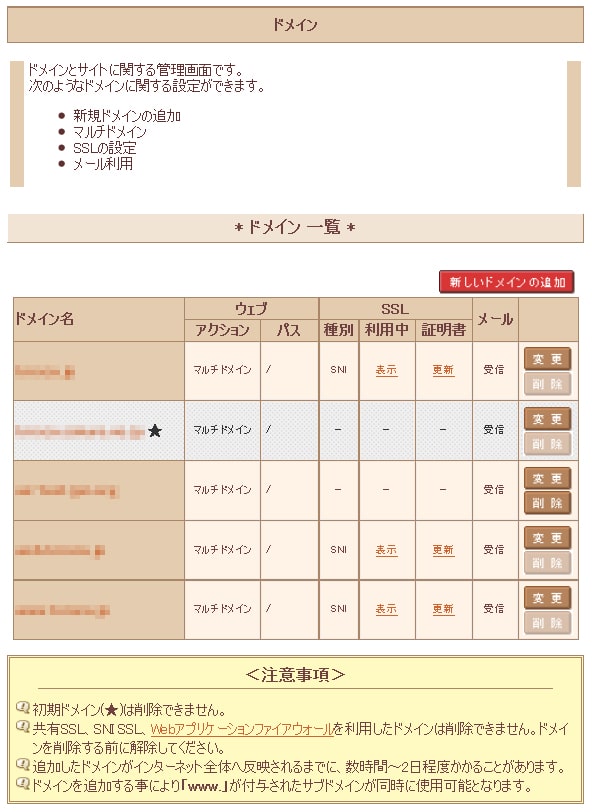
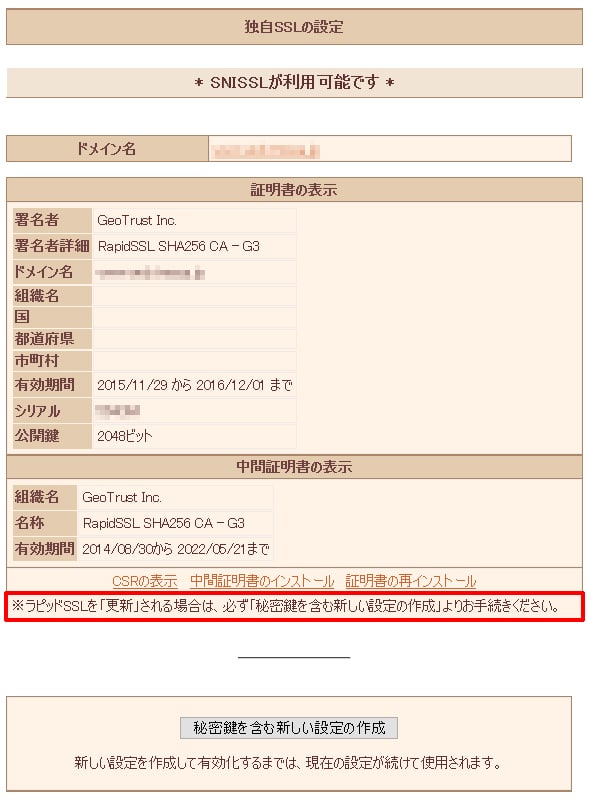
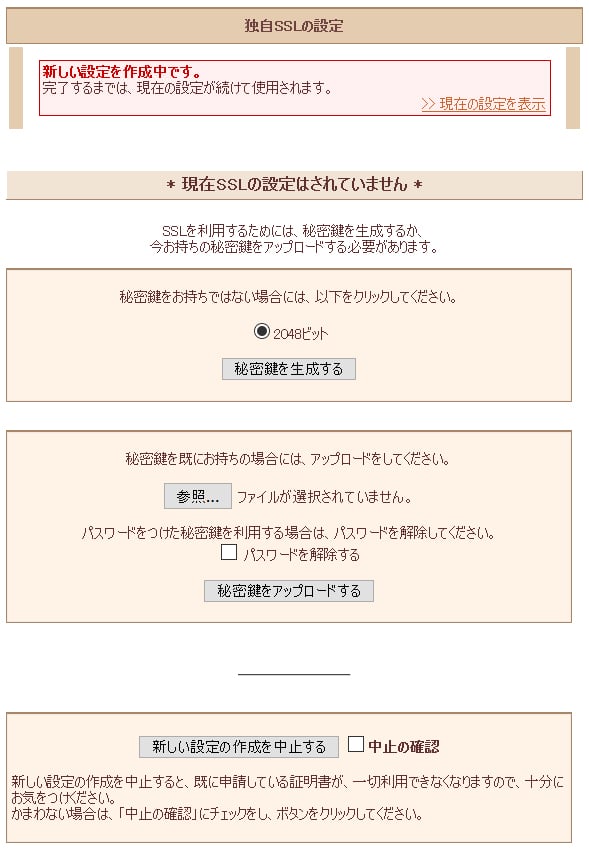
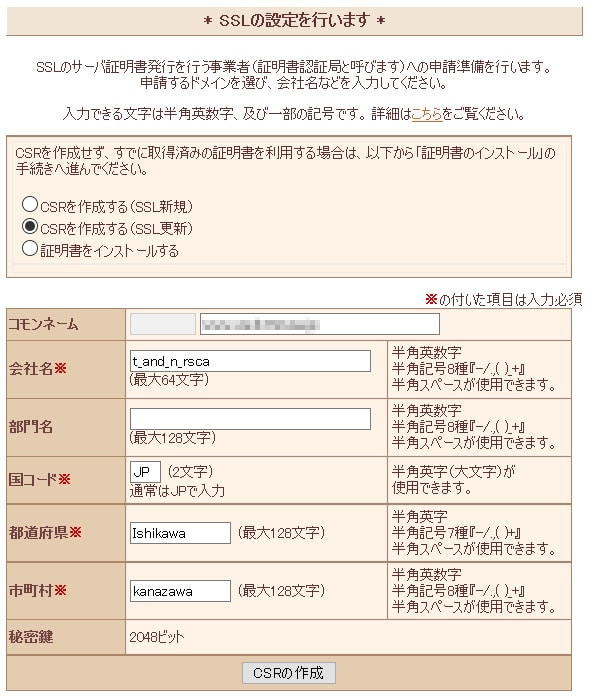
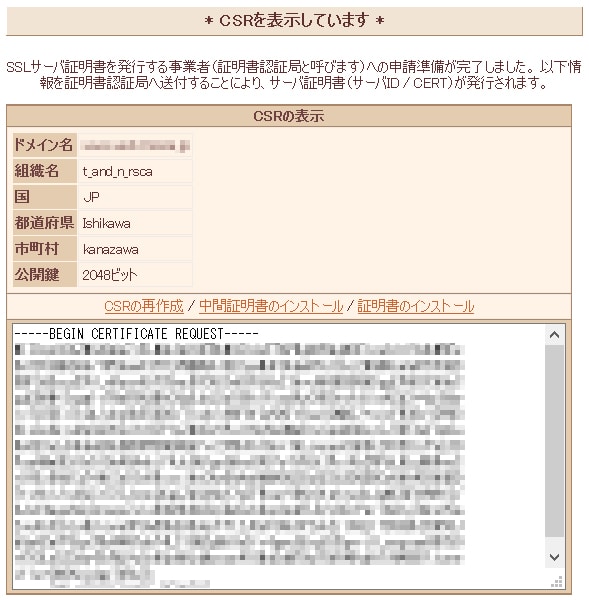
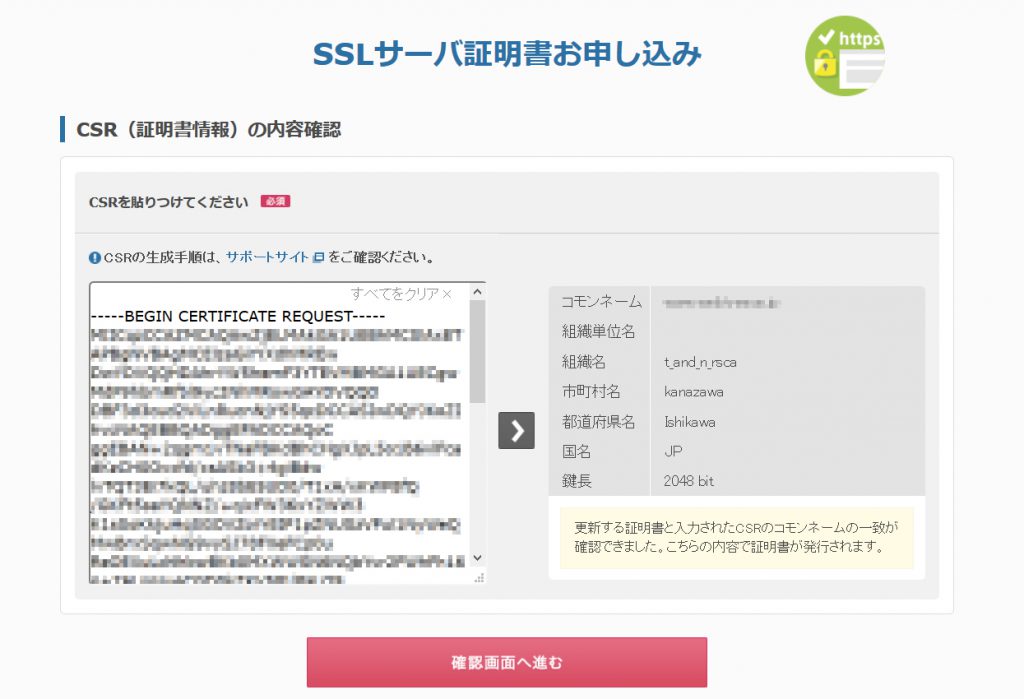
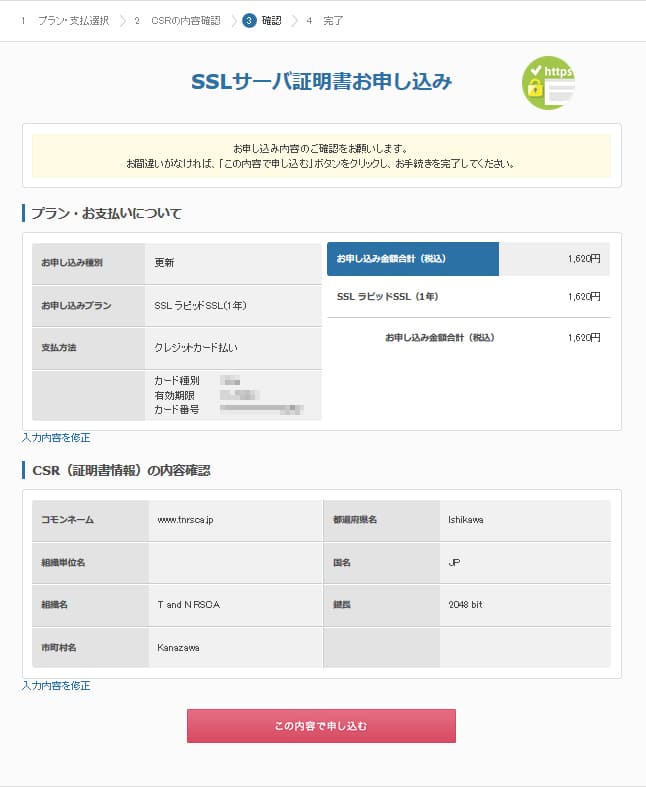
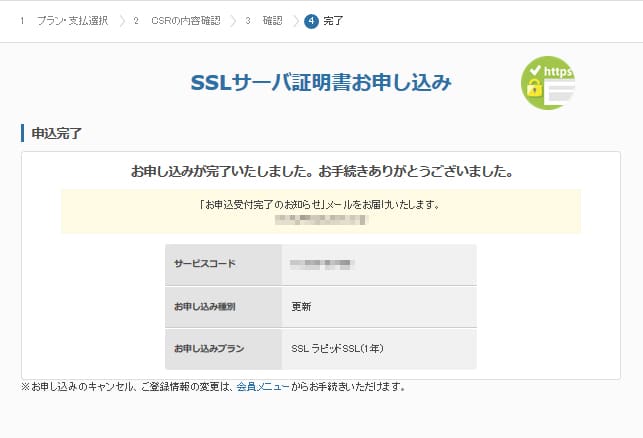
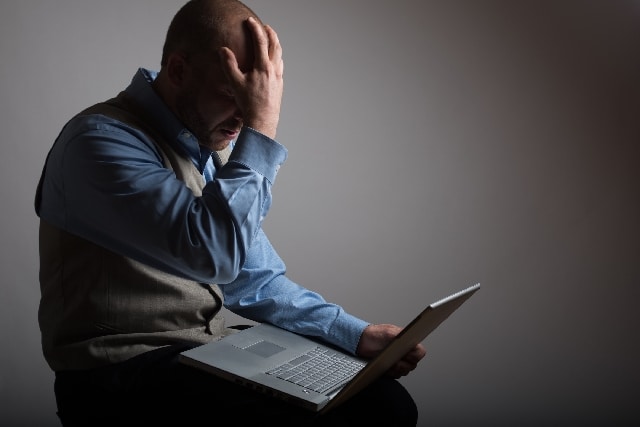
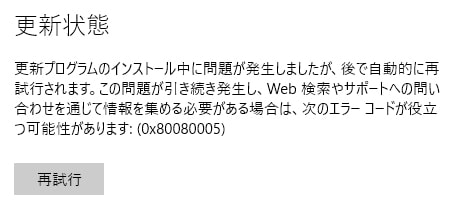
コメント