Windows 10に2017年1月に発行された更新プログラムをインストールしたところ、Windows 10の動作が遅くなり、再起動してドライブの修復を繰り返すようになりました。インストールメディアからコマンドプロンプトを起動し、 SSD の中身を確認したところ、フォルダもファイルもなく、空になっていました。
はじめに
2017年1月に発行されたWindows 10の更新プログラムをインストールしたところ、Windowsの動作が遅くなりました。
そこで、再起動したところ、再起動で電源が落ちるまでに時間が掛かり、再起動後のローディング画面からWindowsが立ち上がることなく、また再起動を始めました。
その後の再起動では、ドライブのチェックから始まり、しばらくしてOSの自動修復に移行し、63%までチェックが進むと再起動するを繰り返すようになってしまいました。
自動修復を何度繰り返しても63%から進まないので、PCの電源を落とし、Anniversary UpdateのインストールディスクでWindowsの修復を試みることにしました。
まず、インストールディスクからセーフモードの起動を試みました。
しかし、セーフモードで起動しようとするとハードディスクの読み込みが失敗するようで、セーフモードでの起動が出来ませんでした。
次に、「システムの復元」・「イメージでシステムを回復」・「スタートアップ修復」を行いましたが、いずれもハードディスクの読み込みが失敗し、Windowsを修復することが出来ませんでした。
最終的に、コマンドプロンプトで「DISM.exe」・「SFC.exe」を試してもハードディスクにアクセスできないようで、こちらもWindowsを修復することが出来ませんでした。
コマンドプロンプトでCドライブにアクセスし、dirコマンドで中身を確認しましたが、フォルダもファイルも表示されず、空になっていました。
ハードディスクから起動すると、Windowsのローディング画面までは表示されるんですけどね…。
また、このブログで紹介している「パーティションが削除できなくなる 問題 (Windows 10)」で試したように、別のハードディスクにWindows 10をインストールしてSSDの中身を確認しようとしてもアクセスできませんでした。
CrystalDiskinfoでSSDの健康状態をチェックしても、異常が見られませんでした。
Windows 10のアップデートによる不具合
Windowsが起動せず、CrystalDiskinfoでSSDの健康状態を確認しても異常が見られないので、クリーンインストールをすることにしました。
ただ、ここからがクリーンインストール地獄の始まりでした。
1回目のクリーンインストールでは、Windowsのアップデートをしつつ、ライセンス認証が必要な主要ソフトウェアをインストールした直後にWindowsが起動しなくなりました。
2回目のクリーンインストールでは、Windowsのアップデートが完了してから、ライセンス認証が必要な主要ソフトウェアをインストールし、その後で無料のソフトウェアをインストールした途端にPCの動作が重くなり、再起動したら、またWindowsが起動しなくなりました。
3回目のクリーンインストールでは、Windowsのアップデートが完了してから、無料のソフトウェアをインストールし、ライセンス認証が必要な主要ソフトウェアをインストールして再起動すると、またまたWindowsが起動しなくなりました。
4回目のクリーンインストールでは、Windowsをアップデートする前にインストール出来るソフトウェアをインストールしたあとで、Windowsをアップデートしたところ、またまたまたWindowsが起動しなくなりました。
これらのことから、インストールするソフトウェアが原因ではなく、どうやらWindowsのアップデートが原因であることが分かりました。
そして、以前、Windows 10を新しく購入したSSDにインストールした際に起きた問題が再度生じたので、SSDについても疑ってみることにしました。
そこで、Windows 1oのアップデートとSSDに伴う不具合について調べてみると、以下のような記事を見つけました。
- Windows 10のアップデートでPCがフリーズする問題をMicrosoftが正式に認め対応策を公開(GigaZiNE)
- Anniversary UpdateでWindowsがフリーズする現象が発生。SSD搭載でアプリの保存先を変えているなら注意(engadget)
- Anniversary Update インストール後、パーティションが失われることがあります(Microsoft)
- Anniversary Update のインストール後、Windows 10 がフリーズする場合があります(Microsoft)
今回問題が起きたPCは、システムとアプリケーションをSSDにインストールしており、データは別のHDDに保存しています。
データを別のHDDに保存しているという点について、上記の記事に若干該当するかもしれません。
また、Annivarsary Updateで分かっている不具合について調べてみると、以下のように不具合がまとめられている記事を見つけました。
この記事では、Annivarsary Updateにアップデート後、Windows 10が起動しなくなったり、再起動を繰り返す場合、その修復方法の一つとしてデバイスドライバのアップデートを紹介していました。
ちなみに、Windows 10をHDDに乗せ換えた場合、この問題は起きませんでした。
SSDにデバイスドライバはなかったのですが、ファームウェアが更新されていたので、SSDのファームウェアをアップデートすることにしました。
SSD のファームウェアのアップデート
今回のファームウェアのアップデートを行うSSDは、以下のものです。
 |
![]() このSSDは、intelのSSD 540Sシリーズで、容量は120GBで少ないかもしれません。
このSSDは、intelのSSD 540Sシリーズで、容量は120GBで少ないかもしれません。
もともとこのSSDにはWindowsのシステムとアプリをインストールし、データは別のHDDに分けるつもりでした。
ところが、これがWindows 10のAnniversary Updateでは不具合に繋がるようです。
このSSDのファームウェアは以下のリンクからダウンロードできます。
ダウンロードしたファイルはzip形式で、解凍すると以下の4つのファイルが出てきます。
- Intel_SSD_Firmware_Update_Tool_2.1.x_User_Guide_322570-008US.pdf
- Intel_SSD_Firmware_Update_Tool_2_1_7_Release_Notes_015.pdf
- issdfut.iso
- NSGSoftwareLicenseAgreement__EULAandCorporateEntity__2016.docx
この4つのファイルの中で重要なのは、ファームウェアのアップデート方法が記載されているユーザーガイドとファームウェア本体(issdfut.iso)だけです。
ファームウェアをアップデートする方法は、空のCDメディアにiisdfui.isoを焼く方法とUSBメモリにインストールする方法の二つがあります。
空のCDメディアに焼くのも良いのですが、ファイル自体大した容量もなく、USBメモリは一時的にファイルを移行するなどして再利用できるので、ここではUSBメモリにインストールする方法を紹介します。
USBメモリでファームウェアのインストーラーを作成する方法
この方法で必要なのは以下の三つです。
- 空のUSBメモリ(1GB)
- issdfut.iso
- Universal USB Installer
Universal USB Installerをダウンロードして実行すると、次のウィンドウが表示されます。
「I Agree」をクリックして次に進みます。
そうすると、以下のようなセットアップメニューが表示されます。
Step1では、ドロップダウンメニューで「Try Unlisted Linux ISO」を選択します。
Step2では、issdfut.isoファイルの場所を指定します。
今回は、issdfut.isoをデスクトップに解凍したので、デスクトップにあるissdfut.isoを指定します。
Step3では、USBメモリのドライブを指定します。
すぐ隣にある「Format」のチェックボックスをチェックすると、Step3で指定したドライブをフォーマットします。
USBに容量があって、中身を消したくない場合は、このチェックボックスにチェックを入れない方が良いです。
各ステップの設定に問題が無ければ、「Create」をクリックします。
ファームウェアアップデートの手順
このファームウェアはWindows上からアップデートできません。
USBメモリからTry Unlisted Linuxを起動して、Try Unlisted Linuxでアップデートするようです。
USBメモリからTry Unlisted Linux OSを起動する場合、マザーボードのBIOSの設定を変更する必要があります。
マザーボードの設定では、デバイスを読み込む順序が設定されています。
例えば、今回のPCの場合、DVDなどの光学ドライブを読み込み、次にSSDを読み込みます。
SSDにはWindowsがインストールされているので、DVDに特にOSを起動するようなメディアが入っていなければ、SSDが読み込まれた時点でWindowsが起動します。
USBメモリからOSを起動する場合、USBメモリの読み込みを最初にするようにBIOSを設定変更する必要があります。
1. BIOSによるUSBの読み込み設定
現在利用しているマザーボードは、ASUSのP5K-Eです。
P5K-EでUSBメモリを最初に起動するように設定する場合、PCに電源を入れる前に、USBメモリをUSBポートに差し込んでおく必要があります。
P5K-EのBIOSを起動するには、PCの電源を入れた後に表示されるPOST画面の最中に「DEL」キーを押します。
BIOSの設定画面が表示されたら、「Advanced」タブを選択します。
「Advanced」タブにある「USB Configuration」を選択します。
「USB Configuration」を選択すると、USBが接続されている場合、「USB Mass Storage Device Configuration」が表示されるので、これを選択します。
「USB Mass Storage Device Configuration」には、「Emulation Type」の設定があり、その設定を「Auto」から「Hard Disk」に変更します。
この時、「Device #1」にデバイス名が表示されるので、覚えておくと良いです。
2. BIOSによるUSBメモリからのブート設定
USBメモリからブートする場合、BIOSで今度は「Boot」タブを選択します。
「Boot」タブにある「Boot Device Priority」を選択します。
「Boot Device Priority」を選択し、「1st Boot Device」で「Removable Dev.」を選択します。
ただ、実を言うと、P5K-Eの場合、この設定をしてもUSBメモリからTry Unlisted Linuxは起動しませんでした。
USBメモリからTry Unlisted Linuxを起動する場合、PCの電源を入れた後に表示されるPOST画面の最中に「F8」キーを押した後に表示される起動デバイス選択画面から、「BIOSによるUSBの読み込み設定」で書いた「Device #1」のデバイス名を選択すると起動します。
自動選択では起動しないのに、手動選択では起動するので、自動選択に意味があるのか疑問が残りました…。
3. ファームウェアのアップデート
USBメモリからTry Unlisted Linuxを起動すると、表示される内容は全て英語なのですが、ウィンドウが表示され、マウスで操作できます。
以下の表示されるウィンドウの画像はUser Guideからの抜粋です。
最初に表示されるのはライセンスに同意するかどうかの確認が表示されるので、「Accept」をクリックします。
PCに接続されているSSDを認識すると、そのSSDがタブで表示されます。
複数のSSDがPCに接続されている場合は、以下のように複数のタブでそれぞれのSSDが表示されるよです。
ファームウェアのアップデートが必要な場合、エクスクラメーションマーク(!)が表示されます。
アップデートの必要があるSSDのタブを選択し、「Update」をクリックします。
アップデートが終了したら「Close」をクリックします。
すると以下のようなメッセージウィンドウが表示されるので、「Shutdown Now」をクリックします。
以上で、ファームウェアのアップデートは終了です。
最後に
Windows 10のアップデートを切っ掛けに、SSDの動作がおかしくなり、Windows が起動しなくなりました。
標準で搭載されている回復機能はいずれもこの問題を修復できず、Windows 10のクリーンインストールを余儀なくされました。
ところが、Windows 10をクリーンインストールした後で、Windows Updateを更新すると、その度にSSDの読み込みが出来ず、結果的に4回もクリーンインストールを繰り返すことになりました。
クリーンインストールを繰り返す過程で、原因がSSDにあることに気付きました。
また、他のサイトでWindows Updateの更新後に起こる不具合を調べた結果、デバイスドライバ等の更新も関係していることが分かりました。
この二つのことから、SSDのファームウェアを確認したところ、ファームウェアが更新されていることが判明しました。
そこで、Windows 10の更新後にWindowsが起動しなくなる原因はSSDのファームウェアにあると考え、SSDのファームウェアの更新を行うことにしました。
SSDのファームウェアの更新を行った結果、Windows Updateを更新した後に起動不能になるという問題は起こらなくなりました。
アプリケーションやデータをWindowsのシステムとは別のハードディスクに分けている場合、どちらかのハードディスクにアクセスできなくなる可能性があるようです。
これまでに調べた内容では、データやアプリがあるハードディスクにアクセスできなくなるようでしたが、私の場合はシステムがあるハードディスクにアクセスできなくなりました。
システムよりもデータの方が大事なので、データが消えなかったのが不幸中の幸いです。
ただ、Windows 10は今後もアップデートされていくと思うのですが、その結果として今回のようにSSDの中身が消えてしまう危険があるということが分かりました。
特に、私のように複数のハードディスクをPCに接続してそれぞれの役割を分けている場合、デバイスドライバやファームウェアの更新を常に意識する必要がありそうです。
さらに、システムが起動不能に陥った時、SSDにインストールされたWindowsやインストールメディアからの修復できなかったので、システム修復ディスクを作成しておく必要がありそうです。
今回はデータが置いてあるハードディスクに問題は起こらなかったので良いのですが、こちらがアクセス不能になる可能性もあるので、DropboxやMEGAなどのオンラインストレージを利用する必要もあります。
Windows 10を利用していて、かつ複数のハードディスクを接続している方は、Windows Updateの更新を行う場合、上記の対策が参考になればと思います。
追記1
ファームウェアのアップデート後、しばらくは問題なく動作していたのですが、突然動作が遅くなるという症状が再発しました。
ただ、ファームウェアのアップデート前と異なる点は、Windowsが起動するということでした。
このため、イベントビューアーでシステムのログを確認することが出来ました。
そして、イベントID_11とイベントID_153のエラーが生じていることが分かりました。
特にイベントID_11のエラーの発生頻度が尋常じゃなく多かったです。
どちらのエラーもハードディスクに問題があるときに出るエラーなのですが、SSDの健康面では問題はありません。
ひょっとしたら、Windows 10をアップデートしたことにより、マザーボードとSSDのドライバーに相性問題が生じているのかもしれません。
Windowsの動作が遅くなったので、試しに修復を試みたところ、今回はSSDをフォーマット後であればシステム修復ディスクでのみ修復が可能でした。
今のところ、この問題が何を切っ掛けで生じるのかは分からず、今後も発生する可能性が高いと思います。
Windows 10は今後のアップデートでも何かと問題が生じる恐れがあるので、今回の件でシステム修復ディスクの必要性を改めて実感しました。
追記2
WIndows 10が2017年4月からCreators Update(version 1703)にアップデートされました。このアップデートに伴い、今回の問題が生じたPCをAnniversary Update(version 1607)からCreators Update(version 1703)へアップデートすることにしました。
これまでのWindows 10はアップデートによる不具合が多発していたので、今回も不具合が生じるのではないかという不安がありました。
しかし、追記1でも紹介したように、システム修復ディスクを作成していたので、早めにアップデートすることにしました。
そして、今回のCreators Updateの更新を行った結果ですが、今回の問題がかなり改善されたと思います。
まず、以前は何が切っ掛けか分かりませんが、突然、ハードディスクの読み込みが遅くなり、起動不能に陥ることがありました。
また、起動不能に陥ると、インストールメディアからのハードディスクフォーマットできなくなりました。
この対策として、予めWindows 10がインストールされたハードディスクを用意しておき、Windows 10上でフォーマットする必要がありました。
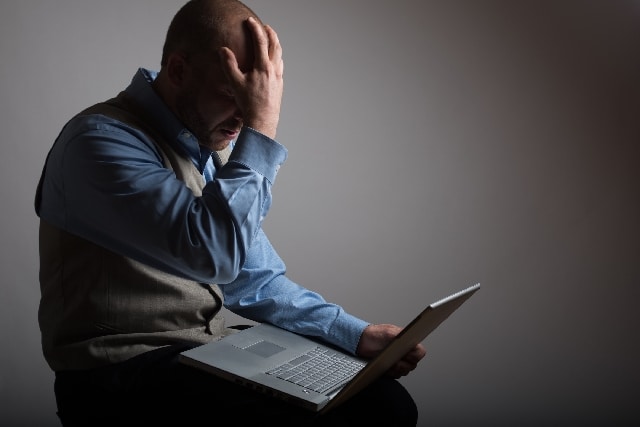
ところが、Creators Updateしてからは、まず起動不能になることがなくなったので、予備のWindows 10のハードディスクが必要なくなりました。
また、イベントID_11とイベントID_153が発生する頻度も激減しました。
最近知ったのですが、Windows 10は32bitから64bitへの移行が無料です。
今までのWindowsは32bitから64bitに移行する場合、64bit版を別途購入する必要がありましたが、その必要がなくなりました。
そこで、今回問題となったPCが64bitにも対応しているので、Windows 10を64bitに移行することにしました。
ただし、Windows 10は32bitから64bitに移行する場合、クリーンインストールしなければならないので、移行する前に必要なファイルをバックアップしておかなければなりません。
64bitに移行した結果として、今までに見られたエラーをほとんど見なくなりました。
イベントID_11とイベントID_153に関しては、今のところ全く発生しません。
もし使用しているPCが64bitに対応しているのであれば、64bitに移行するのも一つの手段かもしれません。


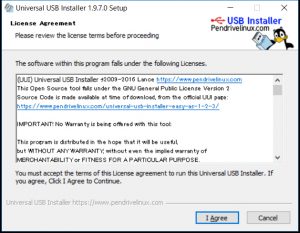
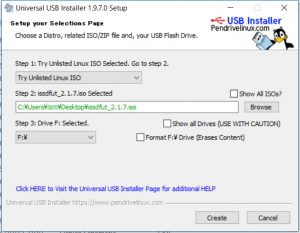
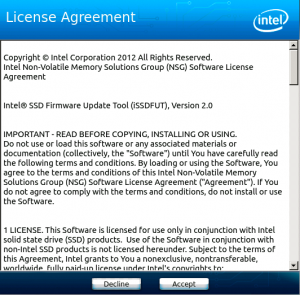


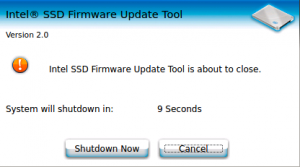
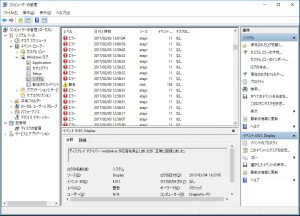
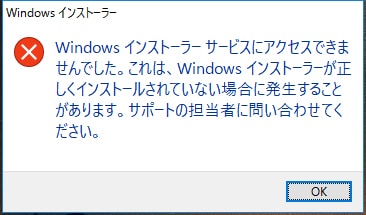

コメント