2年前にRapidSSLから JPRS に変更し、ついに更新日を迎えました。過去にSSLの更新には幾度となく苦しめられました。今回も多少、迷ったところがあったので、今後の参考に備忘録を残しておくことにしました。とは言え、今までに比べたら遥かに簡単になったので必要ないかもしれませんが…。
photo by k06さん
はじめに
Apple社がSSLサーバー証明書の有効期間を短縮したことを皮切りに、さくらインターネットで提供されているJPRSのSSLが2年間から1年間の期間しか利用できなくなりました。
2020年3月3日、Apple社が2020年9月1日以降に発行されたSSLサーバー証明書(以下、SSL
証明書)の有効期間が398日を超える場合、Safariブラウザでは信頼しないことを発表しました。
これに伴い「さくらのSSL」では、有効期間2年のSSL証明書製品のお申込み受付を2020年7月末で終了いたします。
なお、2020年8月31日以前に発行済みのSSL証明書につきましては、398日の制限は受けないため、引き続きご利用いただけます。
このため、前回は2年後にSSLの更新を行っていたのですが、1年おきに更新する必要が出てきました。
これまでの経験として、SSLの更新には幾度となく悩まされてきました。
最初の登録は無料ということもあり、CSRの作成をwww有にするかwww無にするか悩んだり…。

以前は、認証ファイルをサーバにアップロードして認証してもらう必要がありました。
しかし、.htaccessの設定方法が原因で認証されないという問題がSSLの更新時に起こりました。
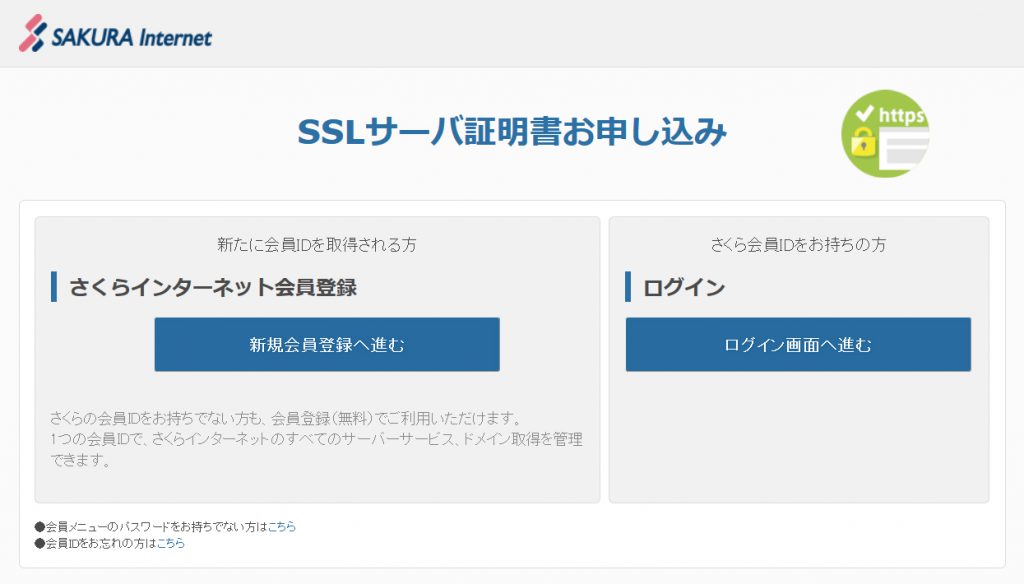
SSLの更新を忘れて、認証ファイルの認証がさらにややこしいことになったり…。

RapidSSLより料金が安いJPRSへ移行するために、さくらインターネットのサポートに問い合わせたら色々と問題があったり…。
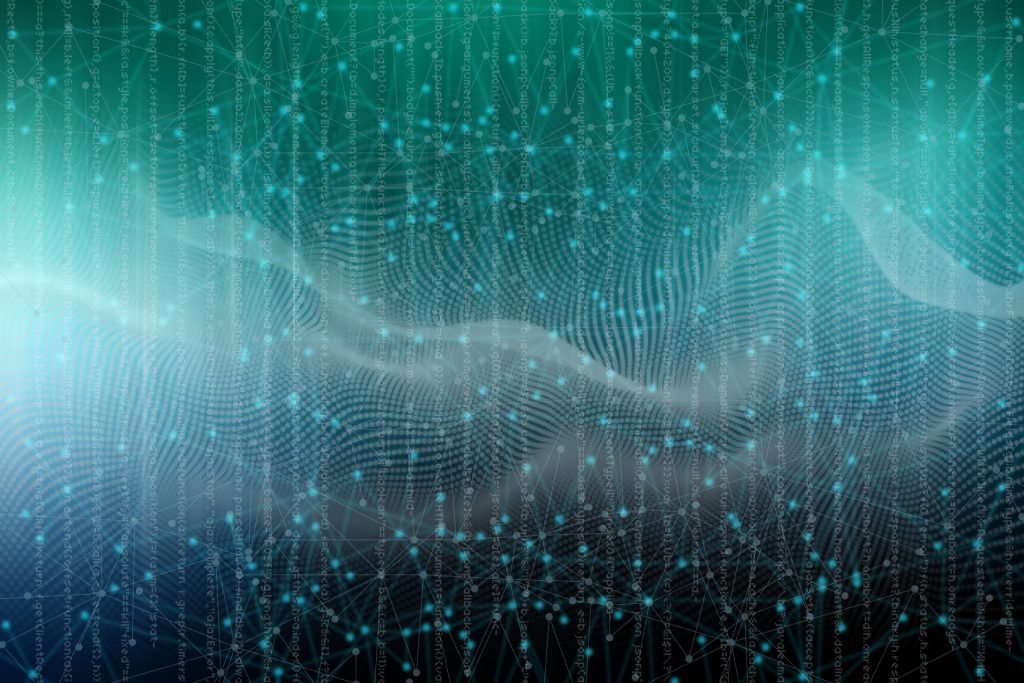
これまでのSSLの設定の歴史を振り返ると、幾度となく面倒くさい問題?が発生していました。
しかし、今回のJPRSの更新手順は今までのような問題が発生することもなく、簡単に済みました。
恐らく、今後はこのような設定手順を紹介する必要はないのではないか?と思います。
ただ、毎年のように更新する必要があるので、今後の自分の備忘録として更新手順を残しておきたいと思います。
JPRS の更新手順
更新手続きの案内メールで更新を希望する場合に案内されているURLをクリックすると以下のページが表示されます。
SSLサーバ証明書お申し込み
以下の表示されるページでは、SSLの更新ですから既に会員登録は済んでいるので、「ログイン画面へ進む」をクリックします。
「ログイン画面へ進む」をクリックすると、会員IDとパスワードを入力するページが表示されます。
ここでは、会員IDとパスワードを入力して、「ログイン(認証)」をクリックします。
2段階認証が有効になっている場合、2段階認証を行うページが表示されるので、任意の認証方法を選んでログインします。
SMS(テキストメッセージ)の方が音声と違って聞き逃すことがなく、ログが残るのでSMSを選択しました。
SMS(テキストメッセージ)タブをクリックすると、SMSを送信する電話番号の下4桁が表示されるので、該当する電話番号であれば「SMSで認証コードを受け取る」をクリックします。
「SMSで認証コードを受け取る」をクリックすると、認証コードを入力するページが表示されます。
認証コードを受け取ったら、入力テキストボックスに認証コードを入力し、「ログイン(認証)」をクリックします。
入力テキストボックスに認証コードを入力して「ログイン(認証)」をクリックすると、SSLサーバ証明書お申し込みページに再度切り替わり、「ログイン画面へ進む」の替わりに「サービス選択画面へ」が表示されます。
「サービス選択画面へ」をクリックすると、プラン・支払選択ページが表示されます。
プラン・支払選択ページでは、今回は更新なのでお申込み種別の「更新」を選択します。
次に、更新するSSLサーバ証明書では、更新に該当するプランを選択します。
前回、レンタルサーバのコントロールパネルで申し込んだ場合、以下のメッセージが表示されます。
結局、前回の更新時にサーバコントロールパネルから申し込んでいると、サーバコントロールパネルで手続きをする必要があります。
だったら、最初からサーバコントロールパネルからの手続きを案内しろよとツッコミたくなります。
しかし、ここまでの一連の流れは無駄のように思いますが、サーバコントロールパネルから更新をしなかった人への配慮だと思います。
さくらインターネットは老舗なので、古いシステムが共存していた時もあり、私自身、過去にも度々回りくどい手続きをしてきた経験があります。
恐らく、今後の手続きはサーバコントロールパネルへ移行していくのではないかと思います。
ここまでの手順をすっ飛ばして
とりあえず、以下のサーバコントロールパネルに移動します。
公式の設定手順はこちらです。

サーバコントロールパネルでは、これまでにも利用してきたと思うので、いつも通りログインします。
サーバコントロールパネルの左側メニューにある「ドメイン/SSL」⇒「ドメイン/SSL」をクリックします。
ドメイン/SSLのページでは、更新するドメイン名のSSLボタンをクリックします。
秘密鍵のダウンロード
該当するドメイン名のSSLボタンをクリックすると、SSL証明書の設定ページが表示されます。
SSL証明書の設定ページでは、まず秘密鍵のダウンロードを行います。
秘密鍵のダウンロードは、秘密鍵ダウンロードボタンをクリックします。
秘密鍵ダウンロードボタンをクリックすると、「秘密鍵ダウンロード」が画面右側に表示されます。
「パスワードをつける」にチェックを付けると、ダウンロードしたファイルにパスワードを付けて保護できます。
パスワードを必要とするかは、その時々で判断してください。
秘密鍵を含む新しい設定の作成
秘密鍵をダウンロードしたら、次はこの秘密鍵を使って新規証明書の設定を行います。
このために、「秘密鍵を含む新しい設定の作成」ボタンをクリックします。
「秘密鍵を含む新しい設定の作成」ボタンをクリックすると、「SSL証明書の利用種類を選択」が画面右側に表示されます。
JPRSのSSLを更新するので、JPRS ドメイン認証型SSLの「更新」ボタンをクリックします。
JPRS ドメイン認証型SSLの「更新」ボタンをクリックすると、SSL証明書登録ページが表示されます。
このページでは、設定手順が順序立てて表示されているので、この手順に沿って指示内容を実行していきます。
Step1では、SSL証明書の利用種類の選択をしているので、Step2の秘密鍵の登録を行います。
Step2tでは、SSL証明書登録ページにある秘密鍵の登録ボタンをクリックします
秘密鍵の登録ボタンをクリックすると、公式では秘密鍵の登録画面が表示され、前にダウンロードした秘密鍵を指定してアップロードします。
しかし、スクリーンショットを取り忘れたので図がありません。
このスクリーンショットはまた来年ですね。
次に、秘密鍵の登録を行うと、CSRの作成ボタンをクリックできるようになります。
Step3では、このCSRの作成ボタンをクリックします。
CSRの作成ボタンをクリックすると、CSRの作成画面が表示されます。
更新する場合、CSRの内容が以前の情報そのままで引き継がれるので、特に何もする必要はありません。
今までのSSLの更新でいつも混乱するのは、CSRの情報を再入力するかどうかでした。
しかし、過去のこれまでの更新手順を確認すると、RapidSSLの更新時もRapidSSLからJPRSへの更新時もCSRの入力情報を特に変更していませんでした。
恐らく、来年の更新でもCSRの入力情報を変更する必要はないでしょう。
CSRの情報を確認し、問題がなければ、「作成」ボタンをクリックします。
作成ボタンをクリックすると、SSL証明書登録ページに戻り、Step4のSSL証明書の更新ボタンをクリックできるようになります。
Step4では、Step4のSSL証明書の更新ボタンをクリックします。
SSL証明書の更新ボタンをクリックすると、SSLサーバ証明書のお申し込みが表示されます。
そこで、SSLサーバ証明書のお申し込みボタンをクリックします。
SSLサーバ証明書のお申し込みボタンをクリックすると、再び?会員ページにログインする画面が表示されます。
このページでも再度パスワードを入力し、ログイン(認証)ボタンをクリックします。
プラン・支払いの選択
ログインすると、SSLサーバ証明書お申し込みページが表示されるので、必要個所を入力していきます。
プラン選択
まず、プランの選択ですが、更新の場合、JPRSドメイン認証の一択しかありません。
このため、一つしかないラジオボタンをクリックするだけです。
お支払いについて
次に、お支払いについてですが、支払い方法にはクレジットカード・銀行振込・請求書払いの三つがあります。
自分の支払いやすい方法を選択してください。
私の場合は、ポイントが還元されるクレジットカードを選択しました。
これまでのSSLの更新で、クレジットカードを使用して支払ったことがある場合は登録されています。
登録されているクレジットカードで、利用可能なものを選択し、下4桁に該当するクレジットカードのセキュリティコードを入力します。
クーポンコード
クーポンコードは、あれば入力します。
約款・認証局利用規約のご確認
全ての入力個所を確認し、約款・認証局利用規約のご確認をチェックします。
問題がなければ、確認画面へ進むボタンをクリックします。
確認
確認画面へ進むボタンをクリックすると、申し込み内容の確認画面が表示されます。
申し込み内容を確認し、問題がなければ、申し込むボタンをクリックします。
完了
申し込むボタンをクリックをクリックすると、完了画面が表示されます。
申し込みが終了すると同時に登録したメールアドレスにメールが送信されます。
「お申込受付完了のお知らせ」メールをお届けいたしますのメッセージの下に送信先のメールアドレスが表示されています。
新しい設定の有効化
申し込みの受付が完了すると、「[さくらインターネット]JPRS SSLサーバ証明書お申込受付完了のお知らせ(手続きの流れご案内)」という件名でメールが送られてきます。
これで手続き完了かと思いきや、まだ続きがあります。
次は、しばらくしてから、「[さくらインターネット]JPRS SSLサーバ証明書発行のお知らせ」という件名でメールが送られてきます。
送られてきたメールでは、手順やURLが指定されています。
しかし、今回の更新手順ではこのメールの内容は無視してください。
というより、先に紹介した公式の設定手順ではいきなり新しい設定の有効化が説明されています。
申し込んだJPRSの新しい設定を有効化するには、さくらインターネットのサーバコントロールパネルにログインする必要があります。
まず、サーバコントロールパネルのログインページにアクセスします。
次に、サーバコントロールパネルの左側メニューにある「ドメイン/SSL」⇒「ドメイン/SSL」をクリックします。
ドメイン/SSLのページでは、新しい設定を有効化するドメイン名の「SSL」ボタンをクリックします。
新しい設定を有効化するドメインの「SSL」ボタンをクリックすると、SSL証明書の設定のページが表示されます。
以前と異なり、黄色くハイライトされた説明文と「新しい設定を表示」ボタンが追加されていることが分かります。
説明文の指示に従い、「新しい設定を表示」ボタンをクリックします。
「新しい設定を表示」ボタンをクリックすると、SSL証明書登録ページが表示されます。
ここでも黄色くハイライトされた説明文が表示され、今度は「有効化」ボタンが追加されています。
このページでも説明文の指示に従い、「有効化」ボタンをクリックします。
「有効化」ボタンをクリックすると、SSL証明書の設定が表示されます。
黄色くハイライトされた説明文と「新しい設定を表示」ボタンがなくなっていることが分かります。
新しい設定の有効化は以上で終了です。
最後に
更新の流れの中で、最初の会員サイトのログインは必要なのか?更新の場合はさくらインターネットのサーバコントロールパネルから手続きを始めれば良いのではないか?と思うことがありました。
とは言え、他のSSLもあり、恐らく他は他で何かしら違う可能性があるので、仕方がないのかと思いました。
それよりも何よりも、以前に比べて、手間も時間もほとんど掛からなくなっていることに驚きました。
2年前のRapidSSLからJPRSへの移行手続きすら、設定を消したりなんだりと色々手間が掛かりましたからね。
まぁ、前回は移行手続きで、今回は更新手続きなので、比較しても仕方がないのかもしれませんが…。
とりあえず、今までの経験上、SSLの設定は面倒という先入観があったので、今回も何かしら問題があると思っていました。
このため、これまで同様に、一つ一つの手順をスクリーンショットの記録し、後で見直せるようにしたくらいです。
引っ掛かったのは、CSRの作成が必要かどうかと、最後の新しい設定の有効化ぐらいでした。
来年もまた何かしら変わるんでしょうかね…。


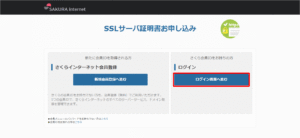

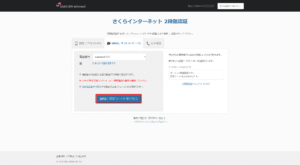
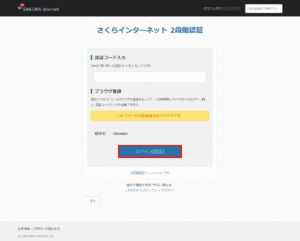
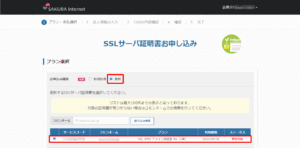
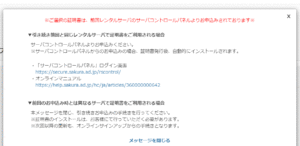
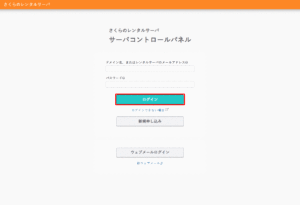
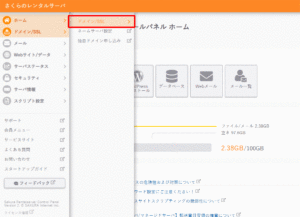
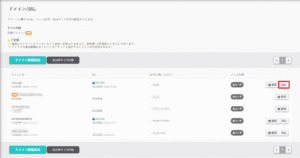
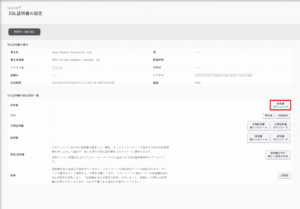
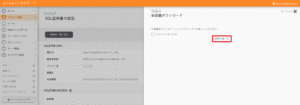
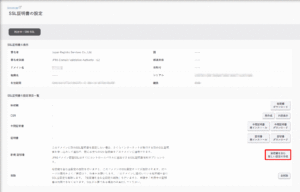
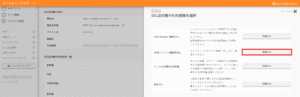
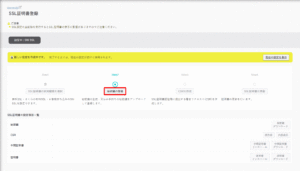
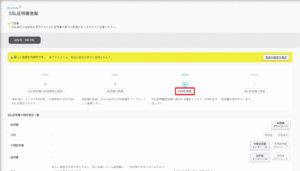
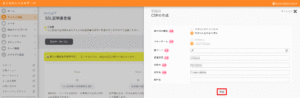
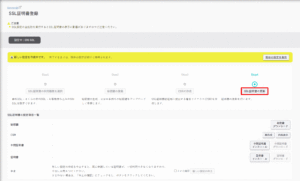

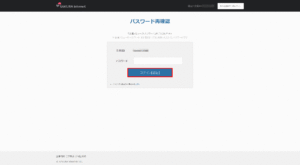
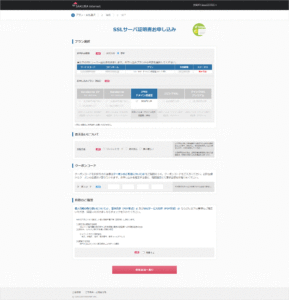
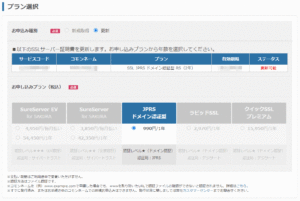
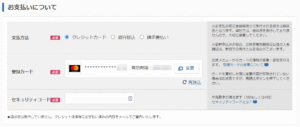
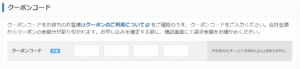
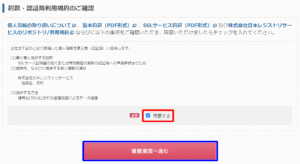
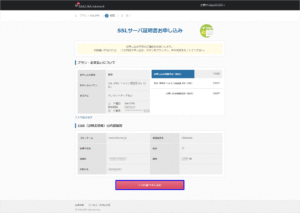
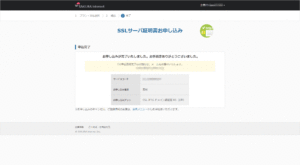
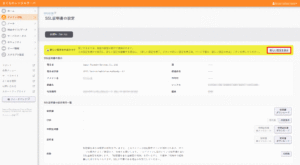
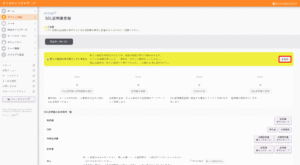
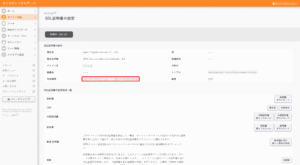


コメント