Ubuntu Server をRaspberry Pi 4にインストールしました。その際に、Serverにいくつかの選択肢があり、不明なことがあったので、自分の備忘録としてまとめておこうと思います。同様のことに疑問を持った方の参考になれば幸いです。
はじめに
以前、Raspberry Pi 4にOSをインストールする方法を紹介しました。

Raspberry Pi 4を購入したときは、何に使えるか分からず、特に利用目的がありませんでした。
だったら買うなよ…と思われるかもしれませんが、漠然と何かに使えそうという思いはありました。
実際にインストールできるOSを見ると複数のOSがあり、色々なことに使えそうで、どれをインストールすれば良いか色々と迷っていました。
そこで、Raspberryを使用する上で自分が何をしたいのかを考え、どのOSが自分のしたいことに一致するかを検討してみました。
まず、サーバーとして利用してみたかったので、とりあえず、Ubuntuを書き込むことにしました。
Ubuntuは、利用者が多いことから情報を集めやすく、今後の目的を果たすのに最も適しているからです。
ただ、Ubuntuをインストールすることに決めるまでは良かったのですが、UbuntuにはServerとDesktopがあることに気付きました。
さらに、LTSというものがあったり、armhfやarm64、with 4Gb+というものまであり、何が何やらさっぱり分かりませんでした。
そこで、自分なりにそれぞれの違いについて、備忘録も兼ねてまとめてみようと思いました。
私と同じようにUbuntuでどれをインストールすれば良いか迷った人の参考になれば幸いです。
Ubuntu Server とDesktopとの違い
UbuntuのOSを見てみると、ServerとDesktopがあり、どちらが良いか疑問に思います。
この疑問に関しては、公式サイトに書かれていました。
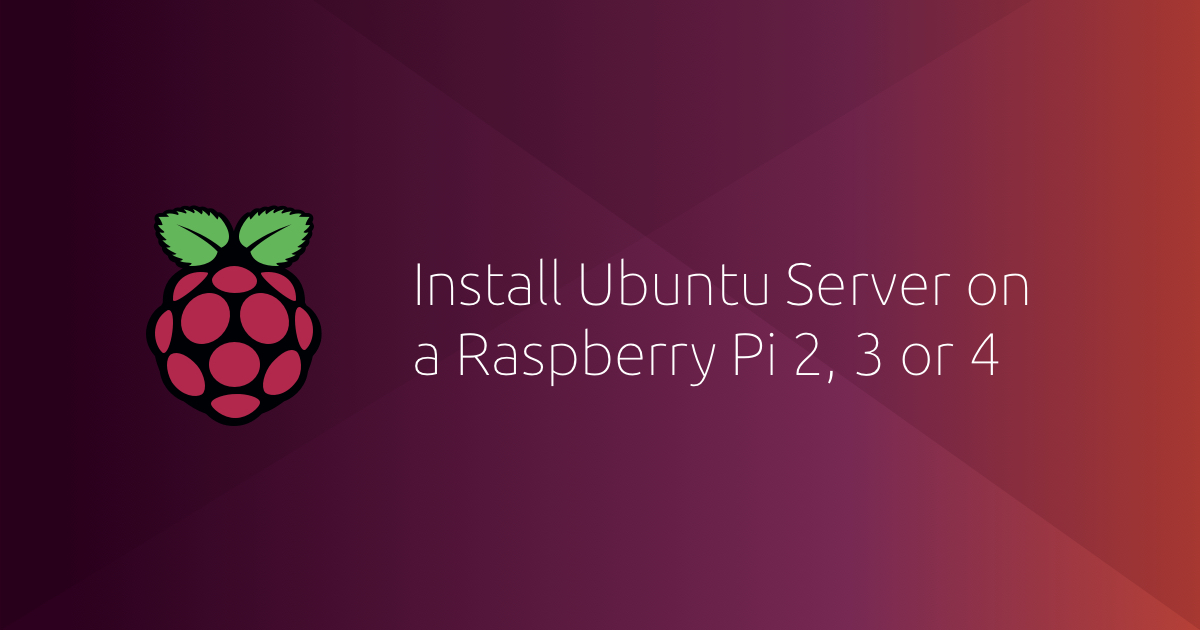
DesktopとServerの大きな違いは、GUI(Graphical User Interface)かCUI(Character User Interface)かです。
Ubuntu Desktopは、GUIで主にアイコンやボタンなどを用いて直感的にPCを操作します。
また、一般用途を想定しており、ブラウザやOfficeソフトなどのアプリケーションが標準でインストールされています。
Ubuntu Serverは、CUIでコマンド入力によってPCを操作します。
名前の通り、サーバー用途を想定しており、
ただし、GUI機能を後から追加可能です。
GUI機能を追加する場合は、以下のコマンドを入力します。
$ sudo apt-get install ubuntu-desktop
また、GUIモードで起動するようにするには、以下のコマンドを入力します
$ sudo systemctl set-default graphical.target
Ubuntu DesktopはGUI機能やその他のアプリケーションがインストールされているため、Ubuntu Serverに比べてファイル容量が大きいです。
ちなみに、Ubuntu Coreというのもありますが、こちらはIoT向けだそうです。

LTSについて
LTSとはLong Term Supportの略で、他のものよりサポート期間が長いそうです。


LTSは、セキュリティアップデートが5年間対応しているので、長期的に運用する場合に向いています。
LTS以外のものは、セキュリティアップデートが9か月と短いです。
このため、システムのアップグレードが短期間で必要となり、あまりお勧めはできません。
常に変化を求めるのであればLTS以外のものを利用し、そうでなければLTSを利用すればいいのかもしれません。
armhfとarm64の違い
Rapsberry Pi ImagerでUbuntuを選択する場合、armhf architecturesとarm64 architecturesの2種類があることに気付きます。
armhfとarm64の違いは対応するCPUの違いです。
armhfは、32-bitのARMv7までのCPUに対応しています。
ちなみに、hfは以下のような意味です。
hfというのはHardware Floatingを表していて、ハードウェア浮動小数点演算器のサポートを意味しています。
arm64は、64-bitのARMv8からのCPUに対応しています。
32-bitのCPUで64-bitのOSは動作しませんが、64-bitのCPUで32-bitのOSは動作します。
また、64-bitのCPUで64-bitのOSが動作しない場合もあります。
Raspberry Pi 2は、64-bitのOSに対応していません。
これは、搭載しているメモリの容量に依存すると思われます。
使用するRaspberry PiのCPUやメモリの詳細は以下のサイトを参照してください。

Raspberry Pi Imagerではインストール可能なOSが表示されるので、Raspberry Pi 4では32-bitのarmhf architecturesも64-bitのarm64 architecturesのどちらでもインストール可能です。
では、どちらをインストールすれば良いかというと、以下のサイトにも書かれているように、Raspberry Pi 4では64-bitの方が速いので64-bitのOSを選びましょう。
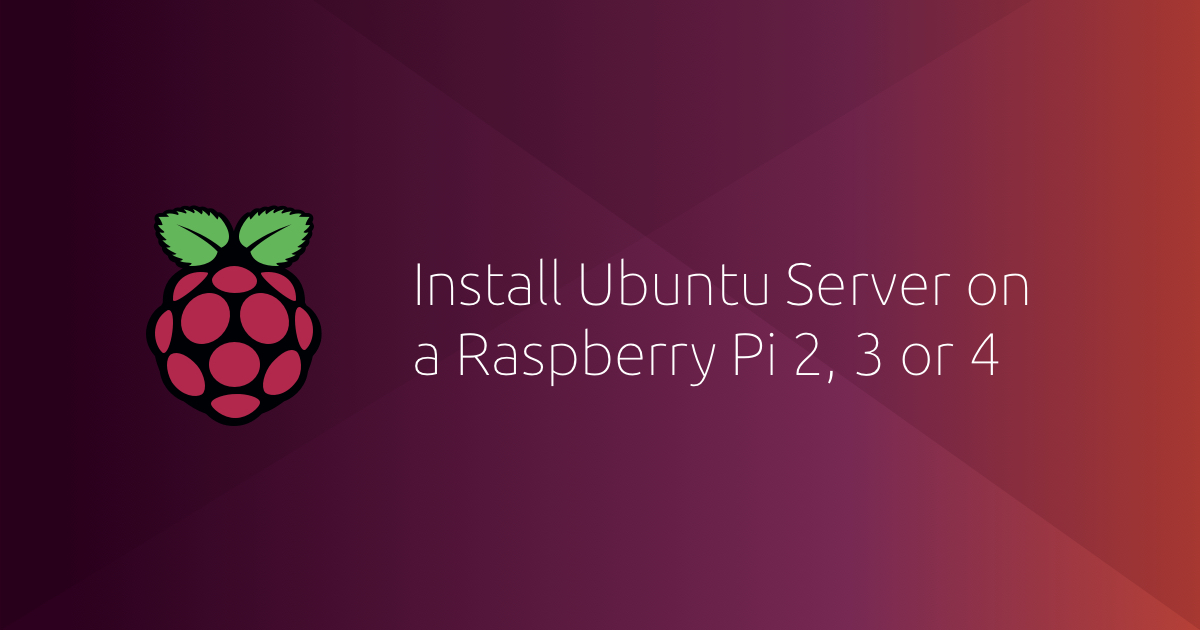
Ubuntu Server の書き込みについて
Ubuntu ServerをSDカードに書き込む方法は、主に以下の記事で紹介したRaspberry Pi ImagerとbalenaEtcherの二通りがあります。

Raspberry Pi Imager
ここでは、Ubuntu ServerのOSの選択までを紹介します。
それ以降は、前述した記事を参照してください。
Raspberry Pi ImagerでUbuntu Serverをインストールする場合、表示されるメニューはインターネットを経由します。
また、OSイメージをダウンロードしてインストールします。
このため、PCをインターネットに接続しておく必要があります。
手順としては、まずOperating SystemでOther general purpose OSを選択します(図1)。
次に、Ubuntuを選択します(図2)。
最後に、Ubuntu ServerでLTSの64-bit OSを選択します(図3)。
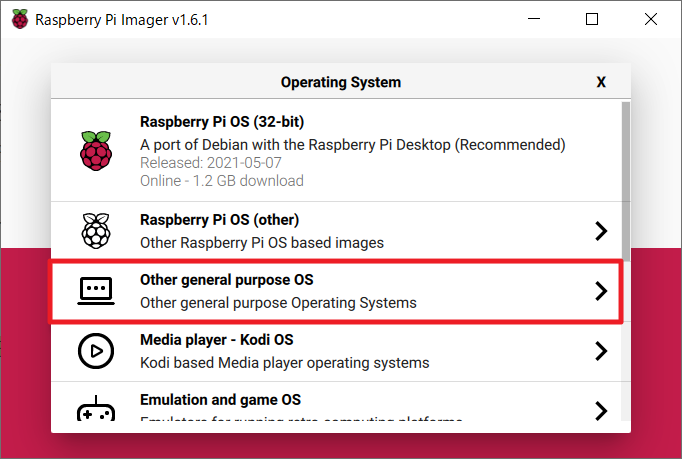 |
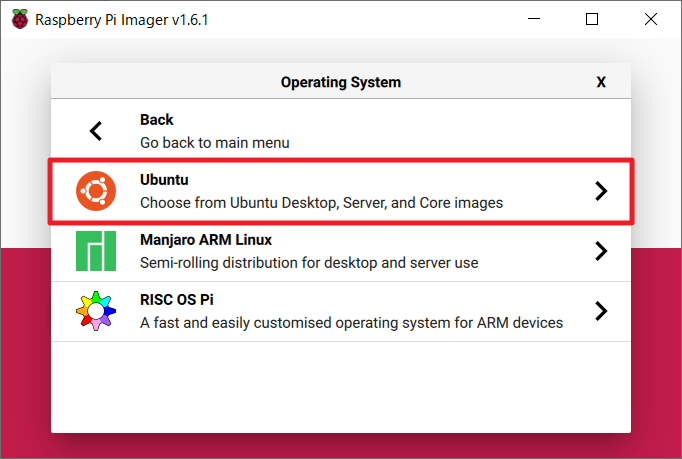 |
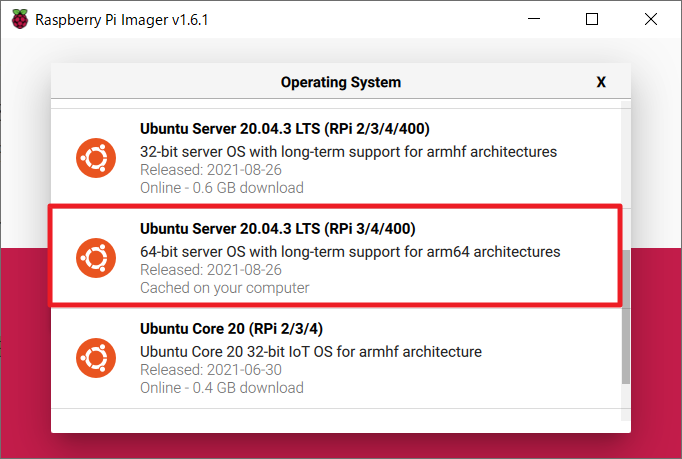 |
| 図1 | 図2 | 図3 |
balenaEtcher
ここでは、Ubuntu ServerのOSをダウンロードするまでを紹介します。
それ以降は、前述した記事を参照してください。
balenaEtcherはOSイメージをダウンロードする必要があります。
イメージをダウンロードする場合は、イメージをハードディスクに保存することになるので、空き容量に注意してください。
ダウンロードは以下のサイトからダウンロードします。
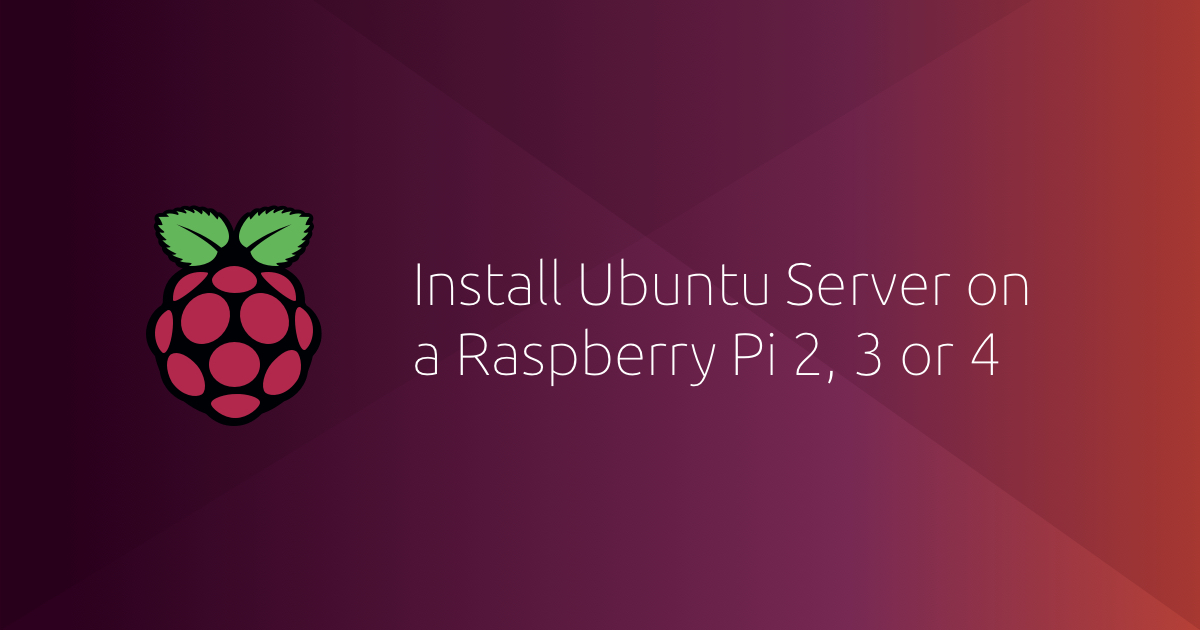
また、ダウンロードするOSイメージは64-bitを選択します(図4)。
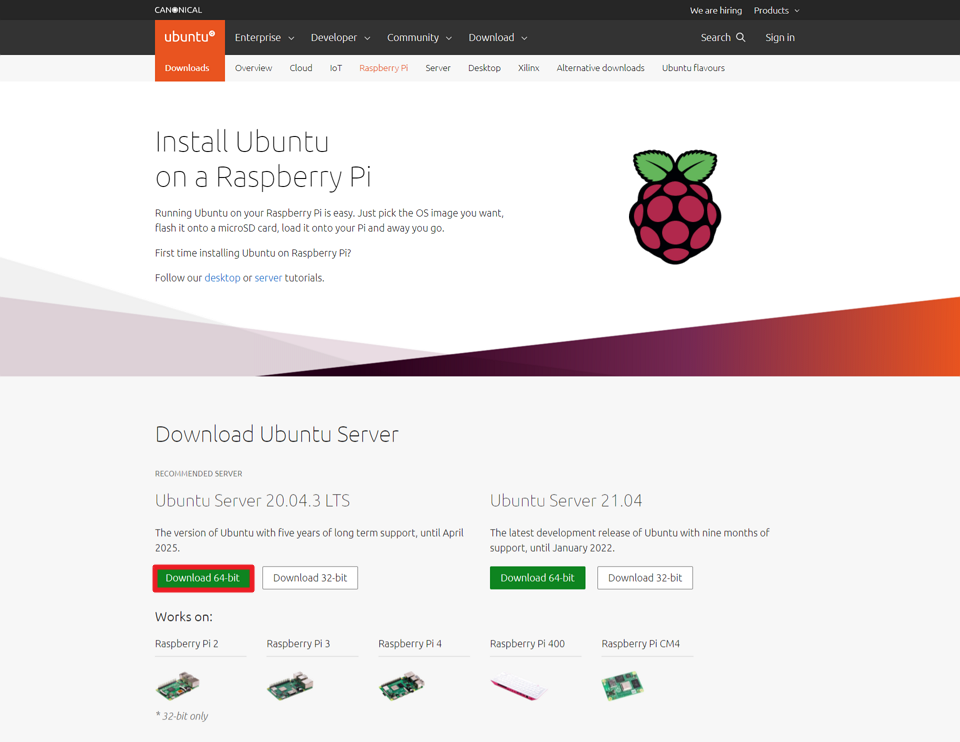 |
| 図4 |
最後に
今回、Ubuntu Serverをインストールするにあたり、ServerとDesktop、LTS、armhfとarm64など見慣れない言葉がありました。
このため、どのOSを選択すれば良いか迷うことになり、各名称についてまとめてみることにしました。
まず、LTSは、5年間のセキュリティサポートを保証し、Raspberry Piを長期的に運用する場合に選択する必要があることが分かりました。
LTSに関しては、LTS以外のものがどういう用途で運用されるのかは良く分かりませんでした。
次に、armhfとarm64はそれぞれ32-bitと64-bitでbit数が異なり、対応するCPUも異なることが分かりました。
32-bitか64-bitかは、Windowsでも64bitが主流で、Raspberry Piでも64-bitが主流になりつつあるようです。
このため、あまり迷う必要はないと思います。
最後に、DesktopかServerかは用途に依るので、何をしたいかで選べばいいです。
今後の用途はサーバーの運用なので、Ubuntu Serverを選択することにしました。
これらのことから、Raspberry Pi 4は64-bit OSに対応していることから、64-bitでLTSに対応したUbuntu Serverを選択すれば良いことが分かりました。
Ubuntu Serverの場合、インストール以外のことにも触れたかったのですが、長くなるので気になったことをまとめてみました。
あまり需要はないかもしれませんが、私のようにインストールの選択で迷った人の参考になれば幸いです。
また、時期を見て、Ubuntu Serverの設定について記事を追加していきたいと思います。




コメント